Discordの使い方は?Discordには、音楽、ゲーム、テクノロジー、アートなど、あなたが興味のある分野に特化したコミュニティがたくさんあります。そのため、Discordを使って仲間と出会い、アイデアを共有する人もいます。しかし、多くの人はDiscordでビデオやオーディオファイルを友人と共有することを好みます。
しかし、Discordの問題点は、お気に入りのストリーミングサービスの音楽を簡単に共有できないことです。というのも、DiscordはAmazon Musicプラットフォームの選択肢が非常に限られており、SpotifyとYouTube Musicしか対応していないからだ。では、DiscordでAmazon Musicを共有したい場合はどうすればいいのでしょうか?Amazon MusicはDiscordでサポートされていませんが、DiscordにAmazon Musicを追加できないわけではありません。この記事では、Amazon MusicをDiscordに接続する方法を紹介します。さっそく掘り下げてみましょう。
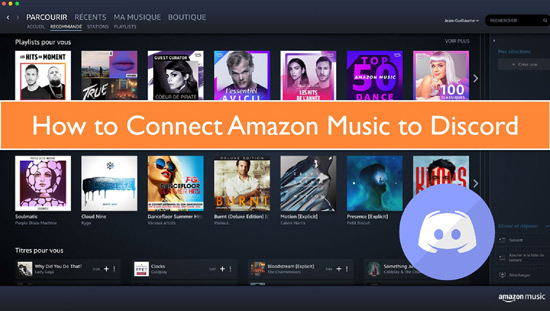
第1部分 Amazon Music Discordの統合は利用可能か?
Amazon Musicは世界有数の音楽ストリーミングサービスである。様々なタイプの1億曲以上の高音質楽曲(Ultra HDまで)にアクセスすることができます。このため、Amazon MusicはDiscordで再生・共有したい楽曲を入手するのに最適な場所のひとつとなっています。
2億5,000万人以上のユーザーを抱えるDiscordほど、自分の好きな音楽を中心としたコミュニティを築くのに最適な場所はない。残念なのは、DiscordではAmazon Primeのビデオを友人とストリーミングすることはできますが、音楽愛好家がDiscordでAmazon Musicを直接再生する方法がないことです。
幸いなことに、Amazon Music Discordの統合が現在利用できないとしても、両者を連携させる方法はまだいくつかあります。このトピックに興味があれば、以下の部分を読んで解決策を得ることができます。
第2部分 Spotify接続でAmazon MusicをDiscordに接続する
Spotify接続でAmazon MusicをDiscordに接続したい場合、AudFree Amazon Music Converterを使うのが一番です。SpotifyはMP3とAACフォーマットでエンコードされたローカルオーディオファイルのみをサポートしているため、Amazon MusicをSpotifyライブラリに直接転送できないことはよく知られています。一方、Amazon Musicの曲は、Amazon Music HDまたはAmazon Music Primeサブスクリプションを介してダウンロードした後、暗号化されたキャッシュオーディオファイルです。
しかし、今、強力なAudFree Amazon Music Converterを使用すると、曲の品質を失うことなく、高速かつ簡単にすべてのAmazon Musicの曲をダウンロードし、MP3、AAC、FLAC、WAVなどに変換することができます。すべてのAmazon Musicダウンロードは、コンピュータ上で見つけることができるローカルファイルです。その後、AmazonミュージックをSpotifyプレイリストに追加したり、Spotify接続経由でDiscordでAmazonミュージックを使用したりするのは、これ以上簡単なことはありません。
AudFree Amazon Music Converter
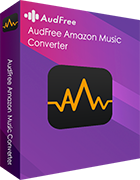
- Amazon Music Free、Amazon Music HD、Amazon Music Primeから曲をダウンロードする。
- Amazon Musicの曲をFLAC、MP3、WAVなどの異なるフォーマットに変換する。
- ID3タグとメタデータを含むAmazon Musicのロスレス品質を保持する。
- WindowsとMacのどのバージョンでもスムーズに作業できる。
AudFree Amazon Music Converterは簡単で誰でも使えます。高速でAmazon Musicから音楽をダウンロードできます。このツールを使用するには、以下の手順に従ってください:
- ステップ 1AudFree Amazon Music Converterを登録する
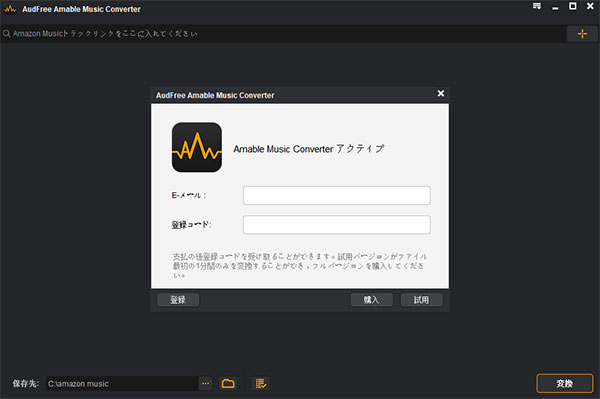
- AudFree Amazon Music Converterをダウンロードし、コンピュータにインストールします。インストールが完了したら、プログラムを起動します。Amazon Musicアプリが開きます。Amazon Musicアカウントにログインし、無料アカウントでOKです。右上の「三本線」アイコンにカーソルを合わせ、「登録」を選択します。登録コードと必要事項を入力し、完了です。
- ステップ 2Discord用のお好みのAmazon Music出力形式を選択します
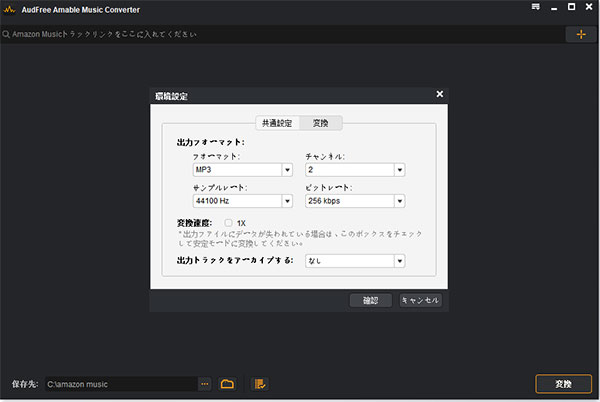
- 右上の「三本線」をクリックして、「環境設定」を選択し、「変換」を選択します。Spotifyがサポートする追加オーディオ形式に従って、Amazon Musicの出力音楽形式を選択します。そして、ビットレートやサンプルレートのような他のAmazon Musicパラメータを好きなように変更することができます。終わったら、「OK」をクリックして確定します。
- ステップ 3DiscordでストリーミングしたいAmazon Musicの曲を追加する
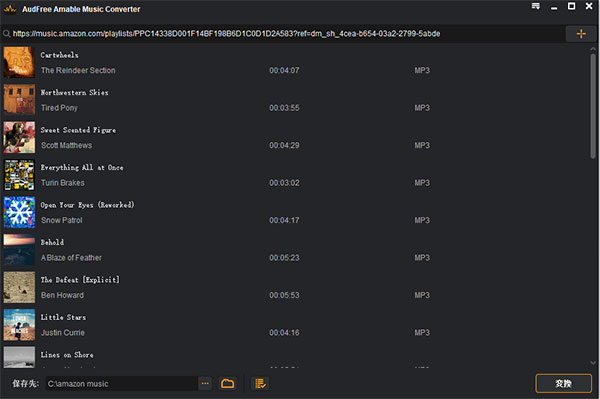
- ダウンロードしたいAmazon Musicの曲やプレイリストを探します。見つけたら、「共有」ボタンをクリックし、「リンクをコピー」アイコンをクリックして各曲のリンクをコピーし、AudFree Amazon Music Converterに貼り付けます。または、単にAmazon Musicの曲をツールのインターフェイスにドラッグ&ドロップします。
- ステップ 4Amazon MusicをMP3にダウンロードする
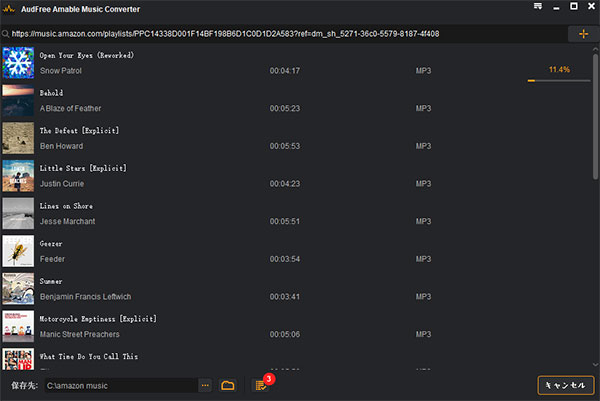
- 「変換」ボタンをクリックすると、ツールは選択した曲をご希望の形式に変換します。このツールはAmazon Musicをダウンロードし、ローカルコンピューターに保存します。それらを見るには、単に赤い数字を持っている「履歴」アイコンをクリックしてください。また、あなたのコンピュータ上で変換されたフォルダを検索し、あなたが望むようにAmazonの曲を使用することができます。
- ステップ 5DiscordでAmazon Musicをストリーミング
- これで、Amazon MusicのすべてのプレイリストをSpotifyのライブラリに手間なく追加できるようになりました。その後、SpotifyをAmazon Music Discord統合のブリッジとして使用することができます。以下、その方法を見てみましょう:
- 1. コンピュータでSpotifyデスクトップアプリを開き、'設定'オプションに移動し、'ローカルファイルの共有'セクションまでスクロールダウンする。ソースを追加」を選択し、Amazon MusicからSpotifyライブラリにローカルファイルを追加する。
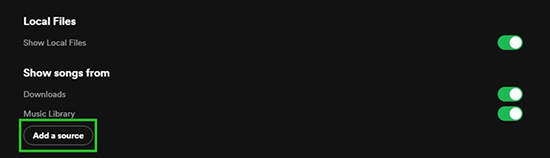
- 2. Discordアプリを起動し、ユーザー設定セクションに行き、'接続'をクリックし、Spotifyアカウント詳細にログインしてSpotifyをDiscordに接続してください。
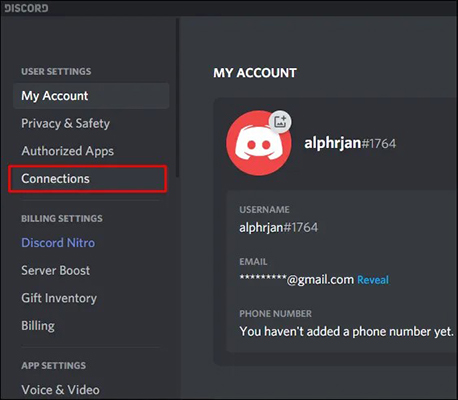
- 3. 接続後、Discordに戻り、以前Spotifyライブラリに追加したお気に入りのAmazon Musicを見つけ、Discord上で簡単にAmazon Musicを再生することができます。
第3部分 YouTube接続でAmazon MusicをDiscordでストリーミングする
Spotifyとは別に、DiscordはYouTube Musicにも対応している。そのため、YouTube接続経由でAmazon MusicをDiscordで使用することもできます。実際、上記のサードパーティAmazon MusicダウンローダーでAmazon Musicをパソコンにダウンロードした後、YouTubeライブラリにAmazon Musicを追加して、Discordで使用するのは簡単です。
しかし、ここでは、DiscordでAmazon Musicのプレイリストを聞く別の方法を紹介します。それは、Soundiizというプレイリストコンバータを使って、Amazon MusicのプレイリストをYouTube Musicライブラリに同期する方法です。以下のステップに従ってください:
ステップ1. Soundiizを使ってAmazon Musicアカウントをリンクする
Soundiizプログラムをオンラインで検索し、開きます。次に「音楽サービスからサインイン」を選択し、「Amazon Musicからサインイン」を選択します。あなたのAmazon Musicの詳細を入力してサインインし、プログラムがあなたのプロフィールにアクセスできるようにします。
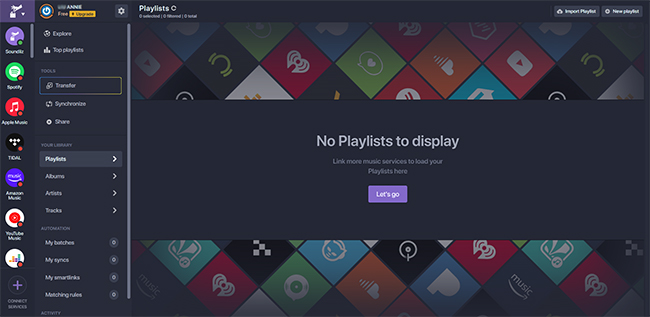
ステップ2. AmazonをYouTubeに転送する
Soundiizの「プレイリスト」をクリックして、DiscordでストリーミングしたいAmazon Musicのプレイリストを選択します。そして、「転送」をクリックして、「Amazon Music」をソースとして、「YouTube Music」を転送先としてカスタマイズします。画面の指示に従って変換プロセスを完了します。
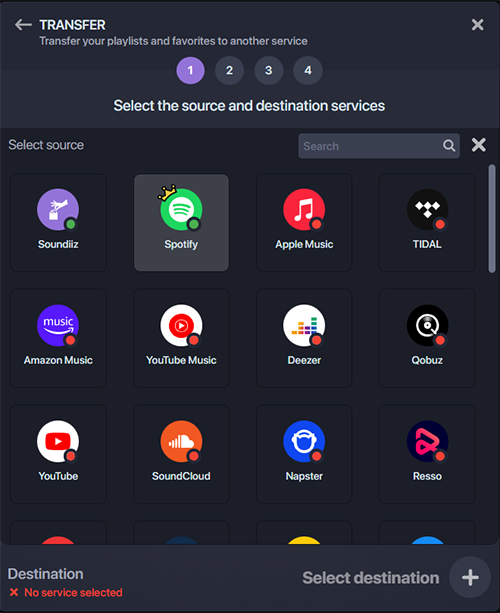
ステップ3. YouTube経由でAmazon MusicをDiscordでストリーミングする
AmazonプレイリストをYouTubeに転送したら、YouTube Musicを開き、「ライブラリ」と 「プレイリスト」をクリックし、「その他」をクリックしてプレイリストへのリンクをコピーします。次にDiscordにアクセスし、DiscordとYouTubeを接続します。そして、リンクを貼り付けるだけで、DiscordでAmazon Musicのストリーミングを開始できます。

第4部分 Amazon Music Discord統合に関するFAQ
質問1. Amazon Music Discordボットはありますか?
DiscordではDiscordボットとの連携が簡単にできますが、Amazon Music用のDiscordボットは開発されていません。
質問2. Amazon LunaとDiscordアカウントをリンクする方法は?
ステップ1:お使いのデバイスでAmazon Lunaを開き、アカウントにログインします。
ステップ2:「設定」から「アカウントリンク」を選択します。
ステップ3:「Discordアカウントをリンクする」を選択し、画面の指示に従って手続きを完了します。
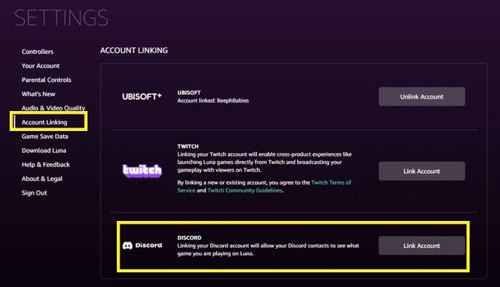
質問3. DiscordでAmazon Primeのビデオを友達と共有するには?
DiscordでAmazonプライムビデオを友達と共有するには、歯車のアイコン > 登録されたゲーム > 追加 > 選択 > プライムビデオ > ゲームを追加 > X > Discordのモニターアイコンをクリックして、DiscordをAmazonプライムに接続するだけです。
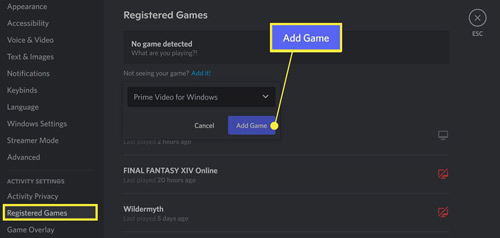
第5部分 最後に
DiscordでAmazon Musicをストリーミングするのは、多くの人が望むほど簡単ではありません。これを行う最も簡単な方法は、AudFree Amazon Music Converterを使用することです。Amazon Musicの曲やプレイリストを簡単にダウンロードし、Discordでサポートされているフォーマットに変換することができます。その後、この記事で説明した方法でAmazon MusicをDiscordに接続することができます。
2023年07月05日 9:00 AM
投稿者: Roger Kelly - Amazon Musicのコツ














