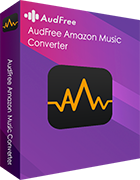Google Homeは、Googleアシスタントを通じて音楽の再生を音声でコントロールする機能を持つスマートワイヤレススピーカーです。Spotify、YouTube Music、Pandoraの楽曲をGoogle Homeでストリーミング再生し、音声で操作することができます。
GoogleとAmazonの対立により、Google HomeはAmazon Musicストリーミングサービスと互換性がないため、Amazon MusicユーザーはYouTube MusicユーザーのようにGoogle HomeでAmazon Musicを直接再生することができません。
言い忘れたが、必ず出口がある。YouTube Musicが提供する無料体験のおかげで、Amazon MusicをYouTube Musicにインポートして、Google Homeで無料再生することができます。あるいは、AmazonはAndroidとChromeブラウザでGoogle Homeへのキャストサポートを提供しています。AndroidデバイスとコンピュータのChromeブラウザを通じて、Amazon MusicをGoogle Homeにキャストすることが許可されています。
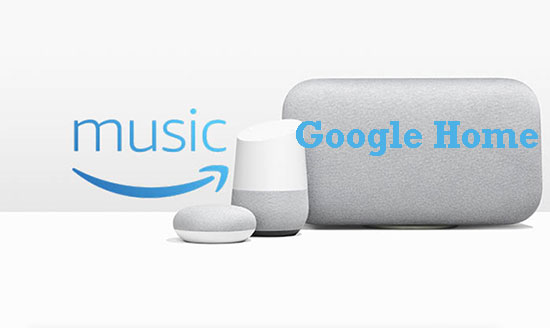
第1部分 YouTube Musicを使ってGoogle HomeでAmazon Musicを再生する方法
前述の通り、Google Homeが対応しているストリーミング音楽サービスは、Spotify、YouTube Music、Google Play Music(提供終了)、Pandoraのみとなっています。Amazon MusicをGoogle Homeで直接ストリーミング再生することは不可能ですが、Amazonの音楽をYouTube Musicに追加してGoogle Homeで再生するという遠回りの方法でその作業を達成することができます。
Amazon MusicをYouTube Musicに取り込むには、Amazonからローカルフォルダに音楽をダウンロードすることが最も重要なことです。Amazon Musicをローカルにダウンロードする方法は?ここでは、そんなあなたAudFree Amazon Music Converterを提案します。
このツールを使って、Amazon Musicアプリをダウンロードしなくても、各Amazonサブスクリプションから任意のAmazonコンテンツをローカルコンピュータに保存することができます。専門的なAmazon Music変換ソフトとして開発されたAudFreeは強力な互換性を持っており、Amazon MusicをMP3、M4A、M4B、FLAC、AAC、WAVに簡単に変換することができます。また、出力デバイスの多様性に応じて、出力パラメーターをカスタマイズするオプションも設計されています。
- ステップ 1Amazonアカウントにサインインする
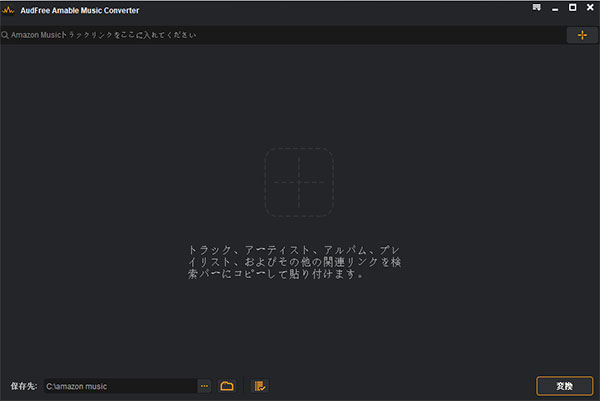
- AudFree Amazon Music Converterのダウンロードとインストールが完了したら、ダブルタップで起動させます。次に、Amazon Musicアプリに移動します。サインインオプションを選択し、Amazonアカウントにアクセスします。
以下では、Amazonの音楽をローカルに保存する方法と、ローカルのAmazon MusicのファイルをYouTube Musicに追加してGoogle Homeで再生する方法について説明します。
- ステップ 2Google Home用の出力形式を設定する
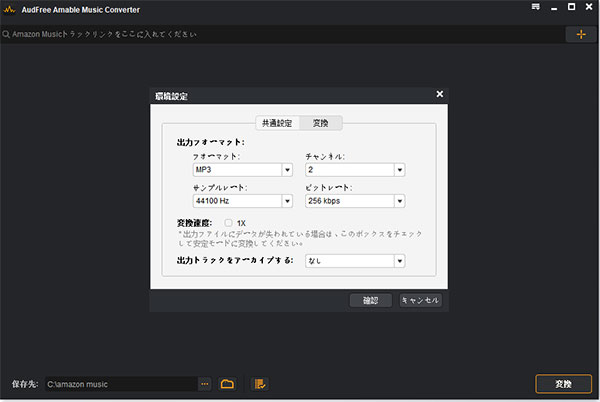
- 三本線の形をしたメニューアイコンで進みます。その中から、「環境設定」>「変換」を選択します。パネル「変換」で、出力プロファイルと出力パスを要件に応じてカスタマイズします。設定後、「OK」ボタンで出力設定を確認し保存します。
- ステップ 3AmazonのプレイリストをAudFreeに取り込む
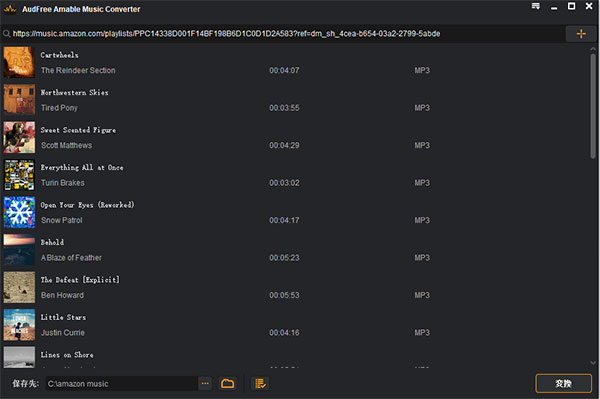
- お気に入りのAmazonのプレイリスト、アルバム、アーティストを検索して開きます。次に、選択した曲を右クリックし、「共有」をタップしてその曲のリンクをコピーします。次に、コピーしたリンクをAudFreeの検索バーに貼り付け、「+」アイコンをタップしてコンバーターに追加します。
- ステップ 4Google Home用のAmazon Musicをダウンロードする
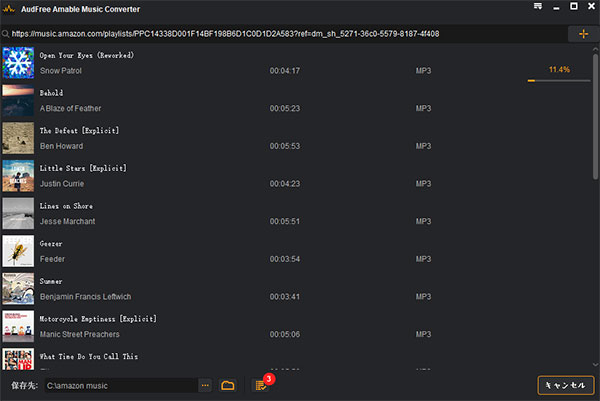
- T最後に、「変換」タブをタップするだけで、AudFree Amazon Music ConverterがインポートしたすべてのAmazon楽曲の変換とダウンロードを開始します。完了したら、変換先のフォルダに移動して変換されたAmazonの曲を見つけます。
- ステップ 5ローカルのAmazon MusicをYouTube Musicにアップロードする
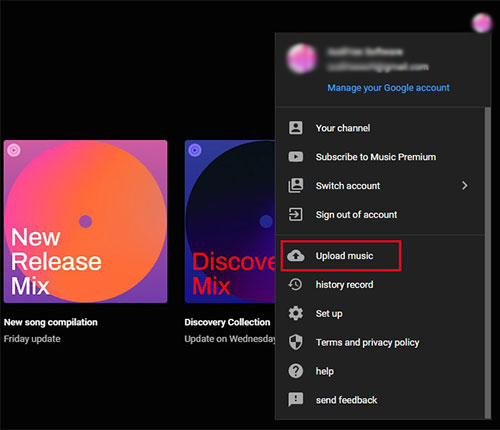
1. ダウンロードしたAmazonの楽曲を1つのフォルダに入れる。
2. YouTube Musicのウェブページにアクセスし、YouTubeアカウントにログインします。
3. プロフィール写真をクリックし、「音楽をアップロード」を選択して、ローカルからAmazon MusicのファイルをYouTube Musicに追加します。
- ステップ 6Amazon MusicをGoogle Homeで楽しむ
- Google Homeアプリをインストールし、「設定」>「サービス」>「音楽」>「YouTube Music」でGoogle Homeのデフォルトのストリーミング音楽サービスとしてYouTube Musicを設定する。音声コマンドでYouTube Musicを経由して、Google HomeでAmazon Musicを再生する。
第2部分 Android端末でAmazon MusicをGoogle Homeにキャストする方法
Amazon MusicがAndroidでのキャスティングサービスをサポートしているため、AndroidユーザーはGoogle HomeでAmazon Musicを直接再生することが可能です。したがって、Android端末をお持ちであれば、この簡単な方法に従って、Google HomeでAmazonから音楽を再生することができます。
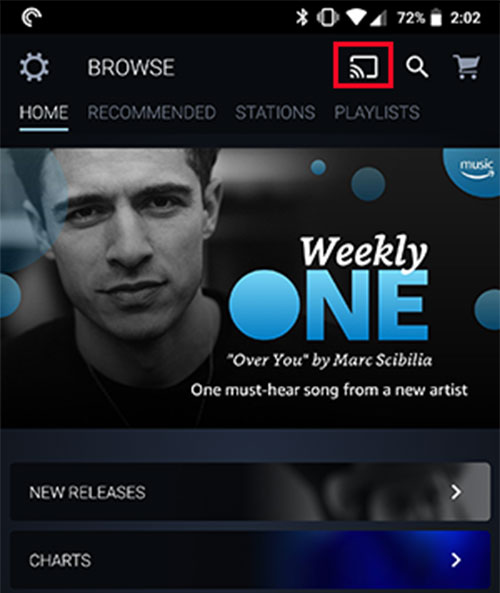
ステップ 1. Amazon MusicアプリをAndroid端末にダウンロードし、インストールします。
ステップ 2. メールアドレスとアドレスとパスワードを使用して、Amazonアカウントにログインします。
ステップ 3. AndroidデバイスとGoogle Homeが同じWi-Fiネットワークを実行していることを確認します。
ステップ 4. 右上にある「キャスト」アイコンを探します。そして、Google Homeを選択します。
ステップ 5. Amazon Musicアプリで音楽を再生し、Google Homeで聴く。
第3部分 Chromeブラウザーを使ってGoogle HomeでAmazon Musicを利用する方法
幸いなことに、Amazon MusicはAndroidデバイスの他に、Chromeブラウザでも便利なキャストオプションを追加しています。つまり、コンピュータのChromeブラウザを通して、Amazon MusicをGoogle Homeで使えるようにすることができるのです。ただし、このトリックにはAmazon Prime MusicまたはAmazon Music Unlimitedのアカウントが必要です。条件を満たしている場合は、次のステップから始めてください。
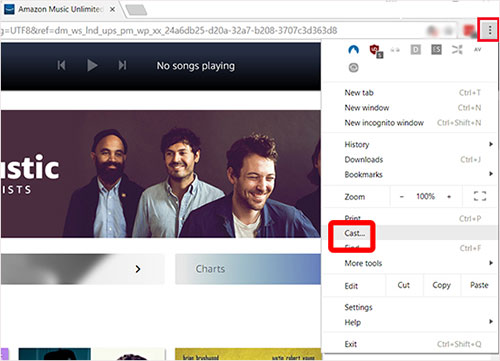
ステップ 1. パソコンとGoogle Homeを同じネットワークに接続するようにします。
ステップ 2. パソコンでChromeブラウザを起動し、Amazon Musicの公式ウェブページにアクセスします。
ステップ 3. Amazon Prime MusicまたはAmazon Music Unlimitedのアカウントに、関連するメールアドレスとパスワードを使ってサインインします。
ステップ 4. 3つのドットが縦に並んだアイコンを探し、タッチします。ドロップダウンリストの中から、「キャスト...」を選択し、Google Homeスピーカーを選択します。
ステップ 5. Amazonの曲を検索して、Google Homeで再生して楽しむことができます。
2023年03月08日 2:00 PM
投稿者: Roger Kelly - Amazon Musicのコツ