Amazonは、すべてのプライム会員がAmazon Musicの全楽曲ライブラリにアクセスできるようになると発表しました。また、プライム会員は、任意のプレイリスト、アルバム、ポッドキャストをシャッフルすることができます。Amazon Musicではシャッフルモードのオン/オフを切り替えることができます。再生する曲や、次の曲で驚かせたいかどうかは、自分で決めることができます。Amazon Music で音楽をシャッフルする方法については、このまま読み進めてください。また、Amazon Musicシャッフルが機能しない問題を解決する方法についてもご紹介します。
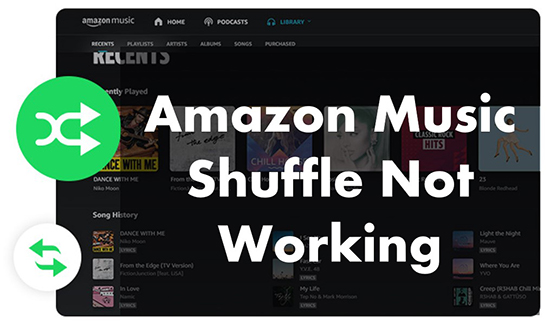
第1部分 Amazon Musicでシャッフルする方法
ここでは、アプリケーションとブラウザでAmazon Musicの曲をシャッフルする方法を紹介します。
1.1 アプリケーションでAmazon Musicをシャッフルする方法
ステップ 1. お使いのデバイスでAmazon Musicアプリを開きます。
ステップ 2. シャッフル再生したいプレイリストまたはアルバムをタップします。
ステップ 3. 「Now Playing」画面で、「Play」ボタンの隣にある「Crossed Arrows」アイコンをクリックします。このアイコンをクリックすることで、シャッフルモードのオン/オフを切り替えることができます。
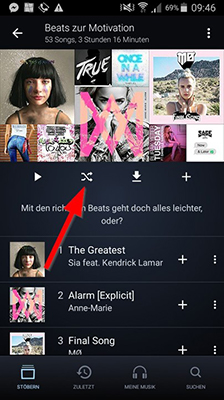
1.2 ブラウザでAmazon Musicをシャッフルする方法
ステップ 1. Amazon Musicのウェブプレーヤーにアクセスし、自分のアカウントでログインします。
ステップ 2. 再生したいアルバムやプレイリストを選び、クリックします。
ステップ 3. 「+」の隣にある「 Crossed Arrows」アイコンをクリックします。このアイコンがグレーのボックスで強調表示されると、シャッフルモードが有効になります。
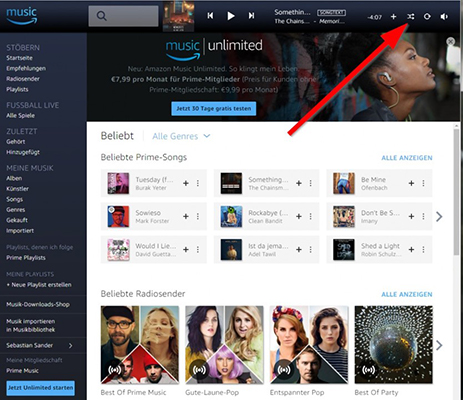
第2部分 Amazon Musicがシャッフルできないのを修正する方法
アプリやウェブプレーヤーでAmazon Musicの曲をランダムに再生し、複数のデバイスで再生することができます。しかし、Amazon Musicのシャッフルで同じ曲が再生されることに不満を持つユーザーも少なくありません。なぜAmazon Musicはシャッフルしないのでしょうか?心配しないでください、Amazon Musicのシャッフル問題を解決するための5つのソリューションがあります。
解決策1. Amazon Musicを強制停止する
最初に試せる解決策は、Amazon Musicアプリを強制終了して、再度開くことです。その後、パート1の手順でシャッフルをオンにして、動作するかどうかを確認します。
Androidの場合
ステップ 1. 「設定」アプリを開き、下にスクロールして「Apps & Notifications」を見つけてタップします。
ステップ 2. 「All apps」を選択し、「Amazon Music」を見つけます。
ステップ 3. 「強制停止」をタップします。

iOSの場合
ステップ 1. iPhoneのホーム画面で、下から上にスワイプして、画面の真ん中で一時停止します。
ステップ 2. 次に右にスワイプして、「Amazon Music」アプリを見つけます。
ステップ 3. Amazon Musicを上にスワイプして強制停止します。
解決策2. Amazon Musicのキャッシュを削除する
キャッシュが多すぎると、デバイスのストレージスペースを多く占有することになります。十分なストレージスペースがない場合、デバイスは正常に動作する問題が発生します。したがって、Amazon Musicのキャッシュをクリアして、Amazon Musicシャッフルが機能しない問題を解決することができます。
解決策3. Amazon Music Unlimitedにアップグレードする
Amazon Musicを制限なく聴くには、Unlimitedにアップグレードするとよいでしょう。これは、Amazon Musicをランダムに再生するための最も便利な方法です。Amazon Music Unlimitedの月額会員になるには、8.99ドルかかります。そして、年間サブスクリプションは$89かかります。
解決策4. 以前のAmazon Musicアプリをインストールする
メンバーシップにお金を払いたくない?Amazon Musicアプリを以前のアプリにロールバックしてみるのも手です。ただし、この方法はデスクトップユーザーにしか有効でないことに注意してください。WindowsまたはMac用のAmazon Musicアプリの旧バージョンをダウンロードし、インストールするだけです。そして、それを開き、シャッフルモードをオンにして、それが機能するかどうかを確認します。
解決策5. Amazon Musicをダウンロードし、シャッフルをオンにする
上記の解決策がどれもうまくいかない場合は、Amazon Musicでシャッフルを使うという最高の選択肢を試すことができます。つまり、Amazon Musicからプレイリストやアルバムをダウンロードし、他の音楽プレーヤーでシャッフルすることができます。市場にあるすべての製品を検討した結果、私たちはあなたに最適なものを見つけました - AudFree Amazon Music Downloader。一番の利点は、Amazon Musicのメンバーシップを必要としないことです。
Amazon Musicのすべてのコンテンツをダウンロードし、一般的なオーディオフォーマットに変換することができます。対応フォーマットは、MP3、FLAC、M4A、M4B、AAC、WAVの6種類です。変換後、好きなAmazon Musicの曲を、好きなデバイスとプレーヤーで再生することができます。このように、ローカルの音楽プレーヤーでAmazon Musicをシャッフル再生することができます。
AudFree Amazon Music Converter
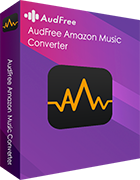
- Amazon Musicからローカルオーディオファイルへ音楽をダウンロード。
- Amazon MusicをMP3、FLAC、およびその他の一般的なフォーマットに変換する。
- Amazon Musicを他の音楽プレーヤーでシャッフルして使う。
- ロスレス音楽の音質とメタデータ情報をすべて保持する。
まず、上記の「ダウンロード」ボタンをクリックして、AudFree Amazon Music Converterをインストールできます。それから、このソフトを使って、Amazon Musicシャッフルが動作しない問題を解決する方法を紹介します。
- ステップ 1Amazon Musicの出力形式を調整する
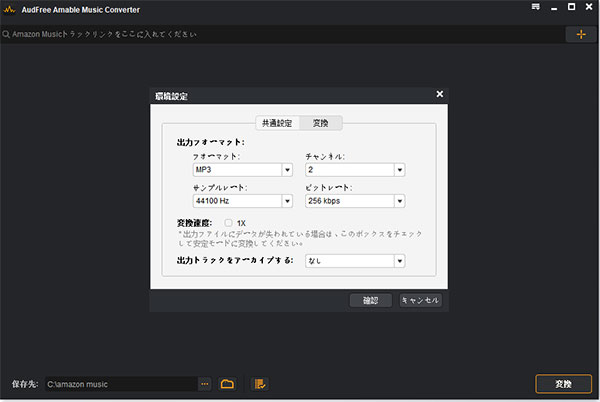
- パソコンで「AudFree Amazon Music Converter」を開きます。そして、右上の「メニュー」アイコンをクリックし、「環境設定」>「変換」を選択します。そこで、Amazon Musicの曲の出力パラメータをカスタマイズすることを選択できます。出力フォーマット、チャンネル、ビットレートなどを変更することができます。
- ステップ 2AudFree AmableにAmazon Musicのプレイリストを追加する
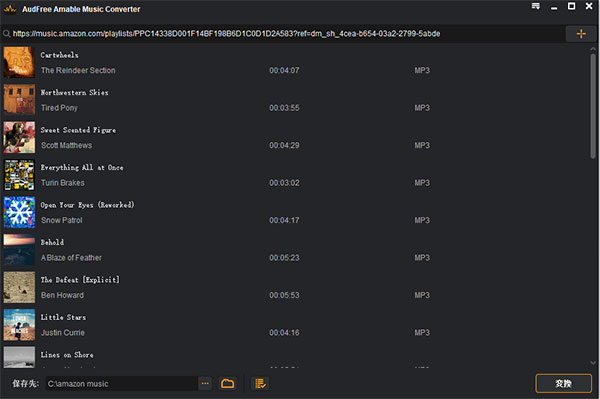
- Amazon Musicアプリで、聴きたいプレイリストやアルバムを見つけます。そして、それらのリンクをAudFree Amazon Music Converterの上部にある検索バーにコピー&ペーストします。最後に、「追加」ボタンを押して、それらをこのコンバーターにロードします。または、それらをこのソフトウェアのメインインターフェイスに直接ドラッグ&ドロップすることもできます。
- ステップ 3Amazon Musicのプレイリストを変換してシャッフルをオンにする
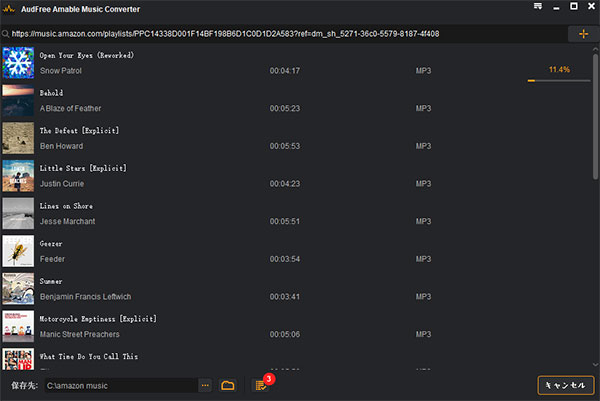
- 希望するAmazon Musicの曲をすべて追加した後、右下の「変換」ボタンをクリックします。すると、このソフトは自動的に追加されたすべての曲をダウンロードし、変換します。変換が完了したら、ターゲットの「出力」フォルダに移動して、変換されたAmazon Musicの曲を見ることができます。また、直接「履歴」アイコンをクリックして、それらを見つけることができます。そして、デバイス上の任意の音楽プレーヤーを開き、シャッフルでこれらのダウンロードされたAmazon Musicの曲を再生することができます。
第3部分 概要
以上で終了です!Amazon Musicで音楽をシャッフルする方法と、Amazon Musicがシャッフルできないのを直す方法を学びましたね。AudFree Amazon Music Converterを使えば、他の音楽プレーヤーでAmazon Musicのシャッフルをオンにすることができます。また、会員登録がなくても、Amazon Musicをパソコンにダウンロードすることができます。これさえあれば、どこでも好きなAmazon Musicの曲を楽しむことができます。
2023年05月10日 3:00 PM
投稿者: Roger Kelly - Amazon Musicのコツ















