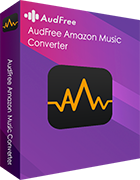2022年までに9000万曲以上の楽曲と6800万人のユーザーを持つAmazon Musicプラットフォームは、オンラインストリーミング音楽プラットフォームのトップとして際立っています。一般的に、プライムおよびアンリミテッド加入者は、Amazon Musicをオフラインで聴く能力を持っています。しかし、サブスクリプションの有効期限が切れると、Amazon Musicへのアクセスが制限されるため、Amazon Musicの曲のバックアップを作成することはほぼ必然です。
この場合、バックアップと収集のために、Amazon MusicをUSBスティックにダウンロードするのは良いアイデアです。そこで、この記事では、Amazon MusicをUSBドライブに保存するための主要なソリューションを提供します。また、車、ゲーム機などの異なるデバイスでUSB経由でAmazon Musicを再生する方法についての情報もあります。
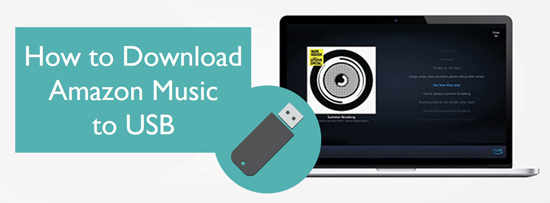
第1部分 購入したAmazon MusicをUSBメモリに転送する方法
Amazon Musicのプライム会員またはアンリミテッド会員の場合、Amazon Musicの楽曲はプロテクトされているため、USBなどに保存する権利はございません。しかし、Amazonオンラインストアで個別に楽曲を購入した場合は、MP3形式で保存してUSBメモリに保存することができる機能があります。ここでは、AmazonミュージックをUSBメモリに移動する方法について、簡単に2つの方法をご紹介します。
WebブラウザーでAmazon MusicをUSBに保存する方法
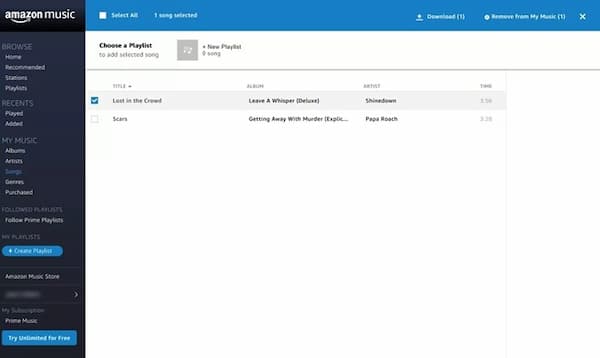
ステップ 1. パソコンでブラウザを開き、www.amazon.com、「ライブラリ」に移動します。
ステップ 2. Amazon Musicの購入商品を閲覧し、「ダウンロード」ボタンをタップしてアルバムや楽曲をダウンロードします。
ステップ 3. Amazon Musicアプリケーションをインストールするよう促されるので、「いいえ、結構です」を選択し、音楽ファイルを直接ダウンロードします。
ステップ 4. ブラウザが1つ以上のファイルを開くか保存するかを尋ねてきたら、「保存」ボタンを選択します。
ステップ 5. Amazon Musicのファイルは通常、ブラウザのデフォルトの「ダウンロード」フォルダーに保存されます。それから、Amazon MusicをUSBドライブにダウンロードすることを開始できます。
Amazon MusicアプリでAmazon MusicをUSBに入れる方法
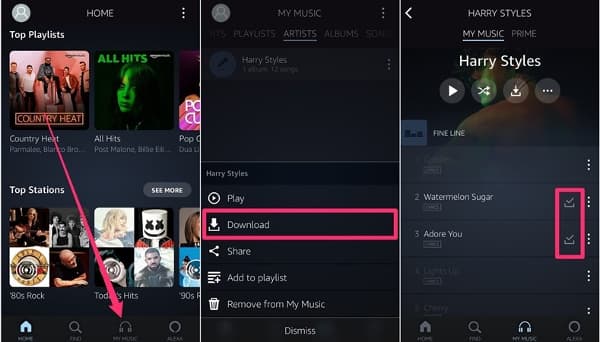
ステップ 1. パソコンで「Amazon Music」アプリを起動し、「ライブラリ」を選択します。
ステップ 2. 「購入済み」セクションをクリックして、所有しているすべてのAmazon Musicを確認し、曲またはアルバムの隣にある「ダウンロード」アイコンをクリックします。
ステップ 3. ダウンロードしたAmazonミュージックは、デフォルトでパソコンのAmazonミュージックフォルダに保存されます。PCの場合は、通常「マイミュージック」の下に保存されます。Macの場合は、「ミュージック」フォルダにあります。
ステップ 4. ターゲットとなるAmazon Musicのファイルを見つけ、Amazon MusicをUSBスティックに転送します。
第2部分 Amazon MusicをUSBにダウンロードする方法 — 最適なソリューション
前述の通り、Amazon MusicからUSBに曲をダウンロードすることは、ほとんどの曲にデジタル著作権管理があるため困難です。しかし、完全に不可能というわけではありません。もちろん、AudFree Amazon Music Converterのような適切なツールがあれば、Amazon Musicのプレイリストをローカルにコンピュータにダウンロードすることが可能になります。
さらに、オーディオ編集ツールが付属しており、ユーザーはAmazon Musicのフォーマットを変更したり、音楽の仕様を変更して音楽の品質を向上させたりすることができます。例えば、Amazon MusicをMP3、AAC、WAV、FLACなどに変換したり、ビットレート、サンプルレート、オーディオチャンネルなどの出力パラメータを設定して、音楽を微調整することができます。こうして、保護されていないAmazonミュージックを、制限なくスムーズにUSBに転送することができます。
Amazon MusicをUSBにコピーする方法
- ステップ 1Amazon Musicの出力形式をUSB用にカスタマイズ
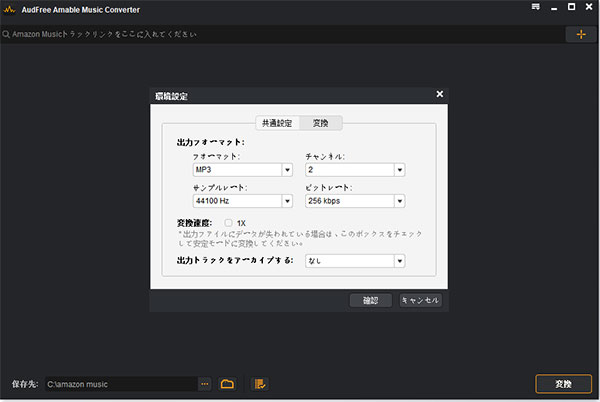
- 「メニュー」>「環境設定」>「変換」バーをクリックして、出力形式のオプションにアクセスします。ここでは、Amazon曲をMP3、FLAC、AAC、WAVなどのお好みの形式に設定することができます。また、ビットレート、サンプルレート、オーディオチャンネルなどの出力パラメータをカスタマイズすることができます。
- ステップ 2Amazon曲/プレイリストをAudFree Amableに取り込む
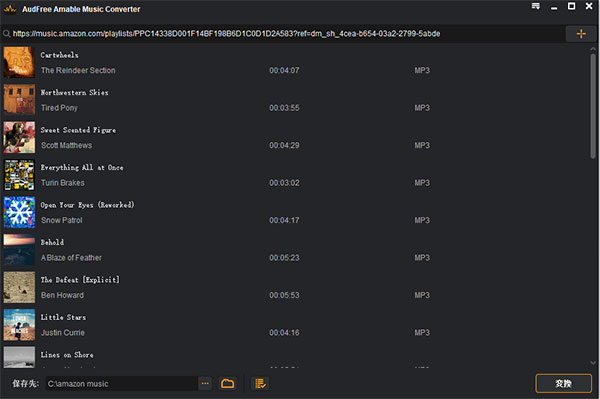
- Amazon Musicのプレイリストを簡単にインポートする方法を提供します。まず、Amazon Musicのライブラリを開いて、USBに保存したい曲を探します。曲のリンクをコピーして検索ボックスに貼り付け、サイドの追加アイコンを押すだけで、Amazon Musicの曲が読み込まれます。
- ステップ 3USBでAmazon Musicをパソコンにダウンロード
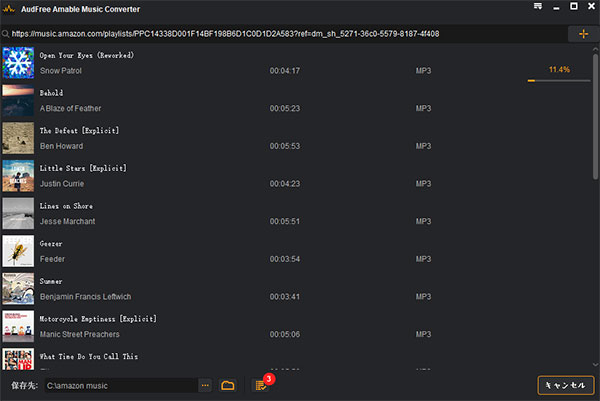
- 楽曲に変更を加えた後、「変換」をクリックして、ダウンロードと変換プロセスを開始します。AudFree Amazon Music Converterは、選択したAmazon楽曲を自動的にPCにダウンロード・変換します。ダウンロードが完了したら、Amazon MusicのプレイリストをUSBにエクスポートすることができます。
- ステップ 4Amazon MusicをUSBメモリにダウンロードする
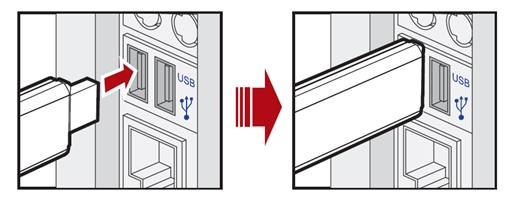
- ダウンロードしたAmazonの楽曲がある場所をPCで探します。USBドライブをパソコンに挿入し、検出されるのを待ちます。ダウンロードした曲をすべてマークし、右クリックしてUSBに送信オプションを選択します。または、右クリックでコピーオプションを選択することもできます。USBを開き、音楽コンテンツを貼り付けるように進みます。
第3部分 Amazon MusicをUSB経由で再生する方法
Amazon MusicをUSBメモリに転送することに成功すれば、カーエンタテインメントシステムや各種ゲーム機、テレビなど、USBを使用するメディア再生機器で、Amazon Musicのプレイリストを楽しむことができます。以下では、USBメモリからAmazonミュージックを車とXbox Oneで再生する方法を説明します。
車内でAmazon Musicを再生する

ステップ 1. Amazon MusicをダウンロードしたUSBメモリーを車のUSBポートに挿入します。
ステップ 2. 車の画面上でお気に入りのAmazonの曲を選択し、車内でAmazon Musicを楽しむことができます。
Xbox OneでAmazon Musicを再生する

ステップ 1. USB ドライブを Xbox One本体に差し込みます。
ステップ 2. 再生したいAmazon Musicの曲を選択すると、Xbox OneでゲームをしながらAmazon Musicを聴くことができます。
第4部分 まとめ
ここまでで、Amazon MusicをUSBドライブにダウンロードする方法について、よく理解できたと思います。もし、Amazonの曲を購入していないなら、AudFree Amazon Music Converterはいい選択です。これを使えば、簡単かつ迅速にAmazon MusicをUSBにダウンロード、変換、移動することができます。そして、いつでもどこでも、USBスティック対応デバイスでAmazon Musicをオフラインで再生することができます。
2023年03月22日 2:30 PM
投稿者: Roger Kelly - Amazon Musicのコツ