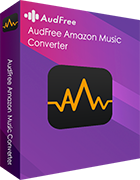Teslaが常に快適なドライビングエクスペリエンスを提供し、クルマ好きにはたまらない存在であることは、誰もが知るところです。さて、テスラは消費者により良いエンターテインメント体験を提供するために、Spotify、Tidal、YouTube、Netflixなど、多くの音楽ストリーミングサービスと提携しようと取り組んでいます。
しかし、Teslaは人気音楽ストリーミングプラットフォームであるAmazon Musicとまだ提携を結んでおらず、多くのAmazon Musicファンを苦しめているのが現状です。ご心配なく。もしあなたもAmazon Musicの大ファンで、TeslaでAmazon Musicを再生する方法にとても興味があるなら、このままこの記事を読み進めてください。Teslaを運転しながらAmazon Musicを楽しむ方法を2つ紹介します。
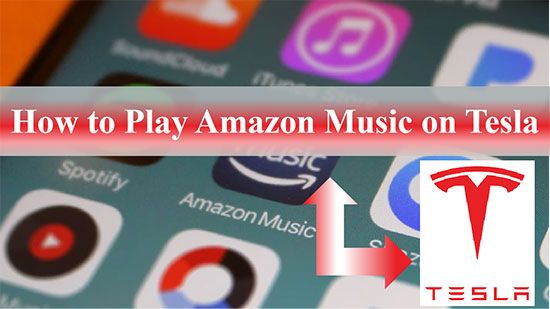
第1部分 Bluetoothを使ってTeslaでAmazon Musicを再生する方法
これは、TeslaでAmazon Musicを再生するのに役立つ、最もわかりやすい方法です。スマホをBluetoothでTeslaのメディアプレーヤーに接続するだけで、Amazon Musicを直接再生することができます。
この方法は、最新のTesla Model 3にも適用されるのでしょうか、と質問される方もいらっしゃるでしょう。もちろん、適用されます。AndroidやiOSのスマホをBluetoothで車とペアリングするだけで、Tesla Model 3で簡単にAmazon Musicを再生することができるのです。以下の手順に従って、試してみてください。
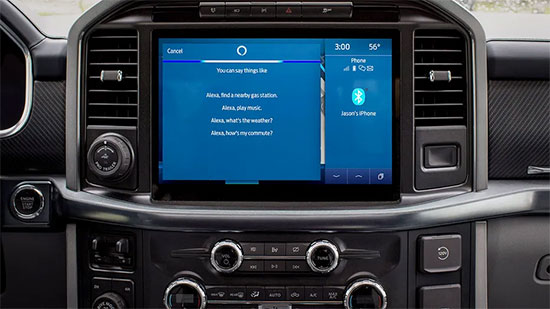
ステップ 1. TeslaのタッチスクリーンのステータスバーにあるBluetoothのアイコンをタップしてください。また、お使いの携帯電話のBluetoothをオンにします
ステップ 2. 車のタッチスクリーンに戻り、[検索開始]ボタンを押します。タッチスクリーンが検索を開始し、検出可能なすべてのBluetoothデバイスのリストが表示されます。
ステップ 3. この時点で、お使いの携帯電話のBluetoothデバイスがリストに表示されるのがわかりますので、それをクリックするだけです。すると、Teslaタッチスクリーンとお使いの携帯電話の両方に同じ乱数が表示されます。表示された数字が同じであることを確認します。その後、電話でペアリングを確認することができます。
ステップ 4. ペアリングが成功したら、Amazon MusicをTeslaに自由にストリーミングすることができます。さらに、Tesla Bluetoothを再びオンにすると、再度設定することなく、デフォルトで自動的にスマホに接続されます。
第2部分 TeslaでAmazon Musicを無料で再生する方法
上記の方法は直接的で便利ですが、いつもうまくいくとは限りません。例えば、スマホを持っていない場合はどうでしょうか?Amazon Musicのファイルをダウンロードして、Teslaに転送すれば、いつでもTeslaでAmazon Musicを聴くことができるようになります。
Amazon Music PremiumユーザーはAmazon Musicをダウンロードすることができますが、ダウンロードしたAmazon Musicのファイルはデジタル著作権で保護されており、他のデバイスやプレーヤーで再生することはできません。この問題を解決するために、AudFree Amazon Music DownloaderはAmazon Musicをダウンロードするために特別に作成されました。また、Amazon MusicをMP3、FLAC、WAVおよびTeslaメディアプレーヤーでサポートされているその他の一般的なフォーマットに直接変換する、主要なAmazon Musicコンバータとしての役割も果たします。
さらに、それはAmazon Musicのオリジナルのオーディオ品質と関連するメタデータ情報を保持します。もっと重要なのは、Amazon Musicのプレミアムユーザーだけでなく、無料ユーザーにも対応することです。だから、AudFree Amableに従って、無料でTeslaでAmazon Musicを再生してください。
TeslaのためにAmazon Musicをダウンロードしと変換する方法
- ステップ 1Amazon Musicの出力形式とパラメータを調整する
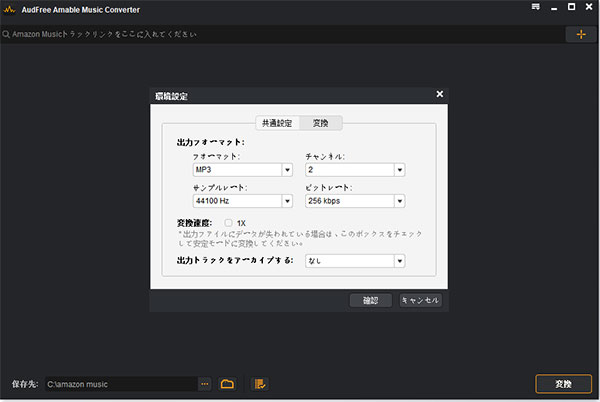
- まず、AudFree AmableとAmazon Musicアプリをパソコンにインストールします。AudFree Amableを起動して、ページ右上の三本線のアイコンをクリックして、「環境設定」ボタンを選択して、設定ウィンドウを起動し、「変換」セクションをタップします。Amazon Musicの出力形式をMP3、FLAC、WAVなどとして定義し始めることができます。必要に応じて、あなたはまた、より良い品質のために他のオーディオパラメータをカスタマイズすることができます。さらに、あなたはアーティストやアルバムによって出力Amazon Musicをソートすることができます。
- ステップ 2Amazon MusicをAudFree Amableにインポートする
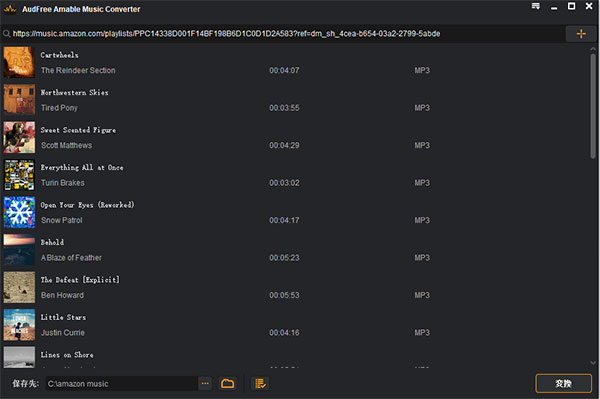
- Amazon Musicソフトウェアでお好きなAmazon Musicを検索してください。その後、直接AudFree Amazon Music Converterのメインインターフェイスにドラッグ&ドロップすることができます。または、先にAmazon Musicのリンクをコピーしてから、AudFree Amableの検索ボックスに貼り付けて、添付の追加ボタンをクリックすると、曲のインポートが完了します。
- ステップ 3TeslaのためにAmazon Musicをダウンロードして変換する
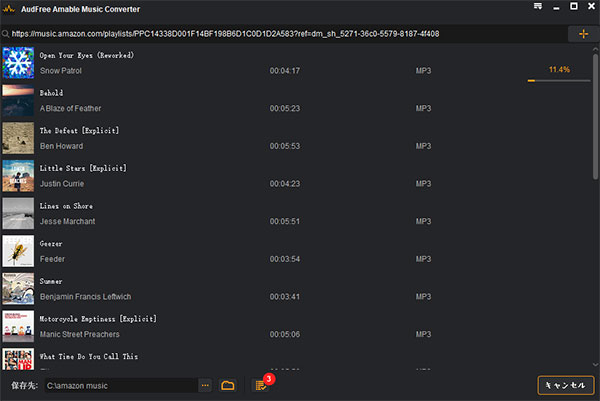
- 右下隅にある「変換」ボタンを押すと、変換リストウィンドウに入ります。そして、Amazon Musicの実際の変換速度とプロセスを見ることができます。変換が完了した後、赤い数字の変換ボタンをクリックして、変換されたAmazon Musicのリストを見ることができます。また、ローカルでコンピュータに直接変換された音楽フォルダを見つけることができます。これから、あなたはUSBポートを介してTeslaでAmazon Musicをオフラインで転送して聴くことができます。
USBフラッシュドライブでAmazon MusicをTeslaに転送する方法
上記の操作を終えたら、パソコンのローカルフォルダに変換されたすべてのAmazon Musicが見つかります。次に、変換されたAmazon MusicファイルをUSBフラッシュドライブ経由でTeslaに転送する方法を説明します。
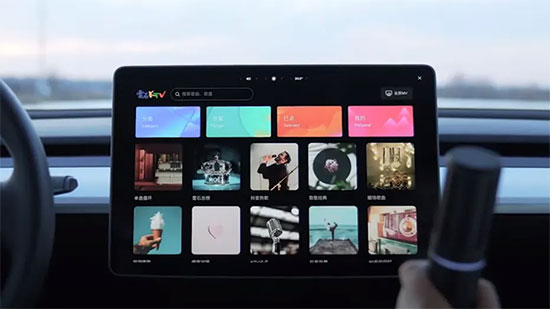
ステップ 1. USBフラッシュドライブをパソコンに挿入して、そのままパソコンに接続します。
ステップ 2. 変換されたAmazon Musicが含まれているコンピュータ上のフォルダに移動し、これらのAmazon MusicをUSBデバイスのフォルダにコピー&ペーストします。
ステップ 3. USBドライブをコンピュータから取り外し、USBフラッシュドライブをTeslaのタッチスクリーンに挿入します。テスラの内蔵メディアプレーヤーでAmazon Musicファイルを見つけることができ、順番に、テスラで任意のAmazon Musicをオフラインで再生することができます。一方、Amazon Musicを再生すると、アルバムアートを含むすべての音楽情報がTeslaのタッチスクリーン上に表示されます。
第3部分 まとめ
TeslaでAmazon Musicを簡単に再生するために、上記の2つのオプションがあります。どちらを選ぶか悩むかもしれません。Amazon Musicを楽しむために、自分のニーズに応じて最適な方法を選択し、音楽と一緒に楽しみましょう。もし何か提案があれば、遠慮なく下にコメントを残してください。
2022年11月08日 2:00 PM
投稿者: Roger Kelly - Amazon Musicのコツ