Amazon Musicでは、素晴らしい楽曲を紹介しています。あなたを高揚させるだけでなく、眠りを誘うような癒しのヒット曲も用意されています。スリープタイマーは、あなたの都合で音楽を止めるために完璧に機能する一般的な機能です。Amazon Musicスリープタイマーは、15分、30分、60分といった都合の良い時間の後に設定することができます。
スリープタイマーAmazon Musicを使えば、いつ音楽のスイッチを切るか悩む必要はありません。デバイスに設定するだけで、手間なくゆっくりと眠りにつくことができます。スマホやパソコンでAmazon Musicスリープタイマーを設定する方法が気になりますよね。お気に入りのヒット曲をスリープに設定する手順をチェックしましょう。
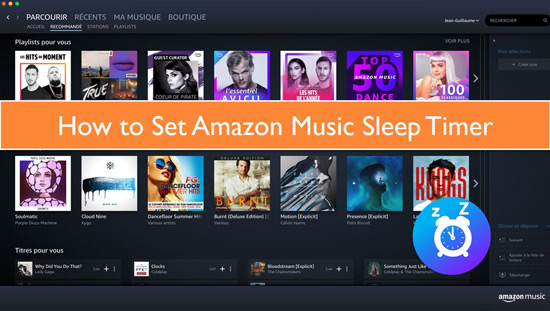
第1部分 モバイルでAmazon Musicスリープタイマーを設定する方法
枕元に携帯電話を置いておくと、かなり楽です。ここでは、iPhoneとAndroid端末でAmazon Musicアプリのスリープタイマーを設定する方法を紹介します。
Amazon Musicスリープタイマーを設定する方法iPhone
ステップ 1. iPhoneで「時計」アプリを起動します。
ステップ 2. 画面の右下にある「タイマー」をタップします。
ステップ 3. 次に、タイマーの長さを設定します。これは時間単位でも分単位でもかまいません。
ステップ 4. 「タイマーが終了したとき」オプションをタップします。
ステップ 5. 画面の一番下までスクロールして、「再生停止」オプションを選択します。
ステップ 6. そして、「設定」オプションをタップし、「開始」をクリックして、タイマーを開始します。
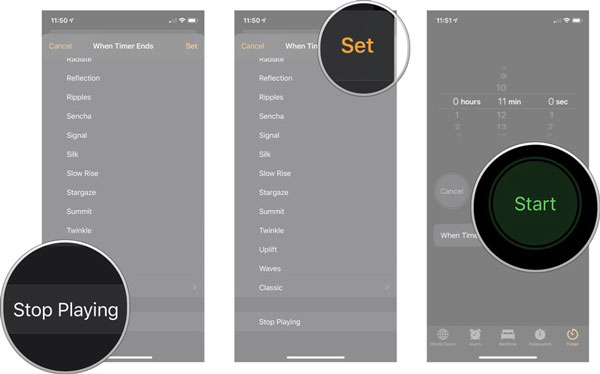
Amazon Musicスリープタイマーを設定する方法Android
ステップ 1. Android端末で「Amazon Music」アプリを起動します。
ステップ 2. 次に、「設定」オプションに移動します。
ステップ 3. 「スリープタイマー」ボタンを選択します。
ステップ 4. 設定したい時間を選択します。
ステップ 5. 「完了」をクリックし、設定を保存します。
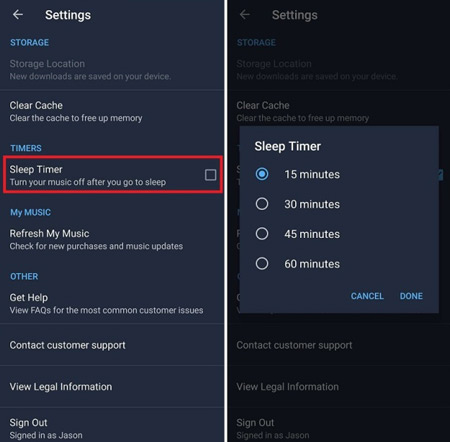
第2部分 パソコンでAmazon Musicのシャットダウンタイマーを設定する
ここでは、WindowsとMacでAmazon Musicのスリープタイマーを設定する方法を紹介します。
WindowsでAmazon Prime Musicのスリープタイマーを設定する方法
ステップ 1. Windowsの検索ボックスに「CMD」と入力し、「Enter」を選択します。
ステップ 2. コマンドプロンプトウィンドウで、「shutdown -s -t」と、音楽スリープタイマーに必要な秒数を入力します。
ステップ 3. 入力した内容を有効にするために「Enter」を選択します。
ステップ 4. ポップアップウィンドウに「Windows will shut down in xx minutes」という警告が表示されます。この警告は、Windowsがシャットダウンする前に、注意喚起のために再度表示されます。
ステップ 5. 最後に、Amazon Musicのストリーミング再生でリラックスしてください。Windowsは、先に設定された時間にAmazon Musicをシャットダウンします。
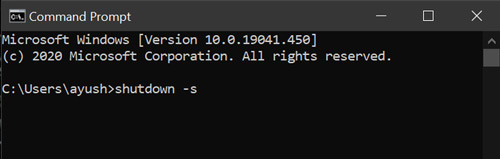
MacでAmazon Musicスリープタイマーを設定する方法
ステップ 1. MacコンピュータでスリープタイマーAmazon Musicを設定するには、まず、画面の左上に移動して、「Apple」ロゴをクリックします。そして、「システム環境設定」オプションを選択します。
ステップ 2. 「バッテリー」をタップし、「スケジュール」オプションに移動します。
ステップ 3. 次に、ボックスをチェックし、「スリープ」オプションを選択して、シャットダウンタイマーを設定します。「OK」タブをクリックします。
ステップ 4. 最後に、眠りにつく間、Amazon Musicのストリーミングを続けることができます。あなたのMacコンピュータは、先に設定したスケジュール時間が経過した数分後にスリープモードに入り、Amazon Musicをシャットダウンします。
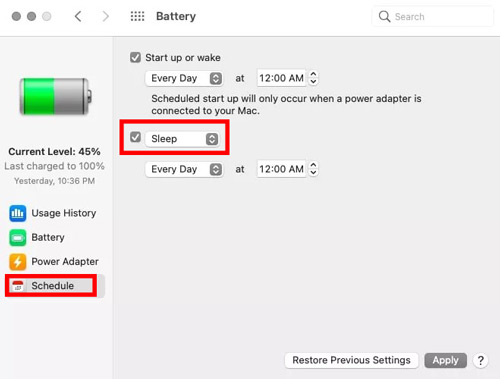
第3部分 AlexaでAmazon Musicスリープタイマーを設定する方法
Alexaは様々なデバイスの音楽再生に対応しています。就寝中にAlexaでAmazon Musicを聴く場合、AlexaでAmazon Musicアプリのスリープタイマーを設定する方法をご紹介します。
ステップ 1. 「Alexa」アプリを起動し、「メニュー」タブをタップして「設定」オプションを選択します。
ステップ 2. 「メニュー」>「Amazon Music」オプションを選択し、Alexaで再生したいAmazonプレイリストを選択します。
ステップ 3. 次に、何分かかるかをアレクサに命令して、スリープタイマーを設定するよう依頼します。例えば、「Hi Alexa, set a sleep timer for XXX minutes」とします。これで、Alexa経由でAmazon Musicのスリープ時計が出来上がりました。
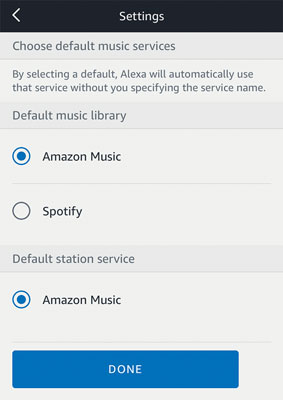
第4部分 Amazon Musicをローカルにダウンロードしてオフラインで使用する
Android、iPhone、PCでAmazon Musicのスリープタイマーを設定する以外に、Amazon Musicの再生にもっと自由が欲しいですか?ここでは、Amazon Musicをオフラインで楽しむための最適なソリューション、AudFree Amazon Music Converterを紹介します。このソフトはAmazon MusicとPodcastをダウンロードし、MP3、FLAC、WAVと他の一般的なフォーマットに変換することができます。
さらに、Amazon Prime Musicライブラリにアクセスすると、無料版で数百万曲以上の楽曲を入手することができます。それは100%オリジナルのID3タグとアルバム、年、アーティストなどAmazon Musicの他のメタデータ情報を保持します。その結果、ゲーム機、MP3プレーヤー、スマートスピーカーなど、あらゆるデバイスでAmazonの曲を聴くことができます。一番の魅力は、プレミアムなしでAmazon Musicをオフラインで好きなように使えることです。
AudFree Amazon Music Converter
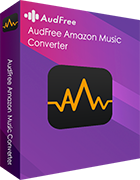
- Amazon Prime MusicをMP3、FLAC、WAVなどに変換する。
- Amazon Musicをダウンロードして、あらゆるデバイスでオフラインで使用することができます。
- サブスクリプションとアプリなしでAmazon Musicをオフラインで再生。
- ID3タグなどの情報を100%オリジナルで保持します。
Amazon Musicをオフラインで利用するためにローカルにダウンロードする方法
- ステップ 1AudFree Amableのインストールと登録
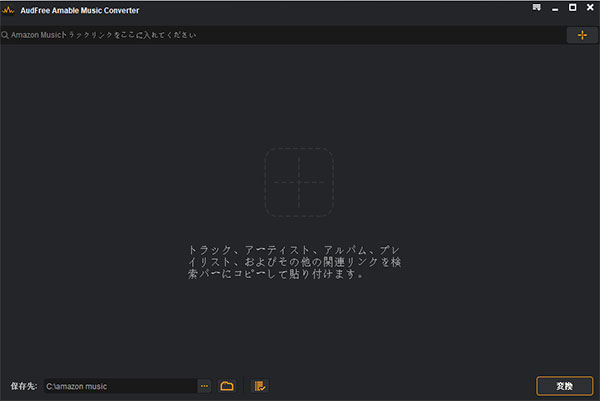
- 公式サイトにアクセスし、パソコンでAudFree Amableをダウンロードして起動すると、Amazon Musicアプリが自動的にポップアップ表示されます。次に、「サインイン」ボタンをクリックして、Amazonアカウントにログインしてください。または、AudFree Amableの右上にある「三本線」のアイコンを押し、「登録」タブを選択して、メールアドレスと登録コードを入力してください。
- ステップ 2Amazon Musicの出力パラメータを調整する
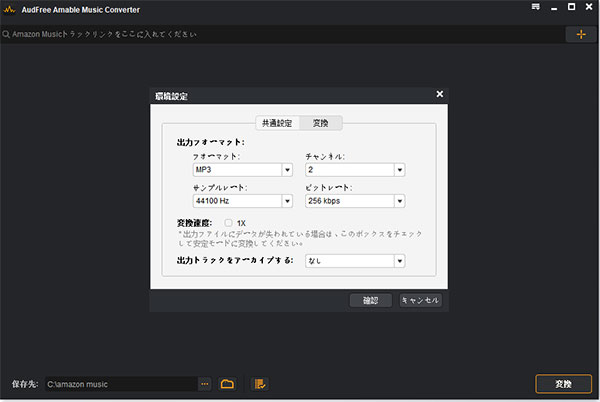
- 再び「三本線」アイコンに移動して、「環境設定」オプションを選択します。次に、「変換」をクリックして、Amazon Musicの出力形式をMP3、WAVのような一般的な形式として定義し始めます。また、チャンネル、ビットレートとサンプルレートのような他のパラメータをカスタマイズすることができます。
- ステップ 3AudFree AmableにAmazon Musicを追加する
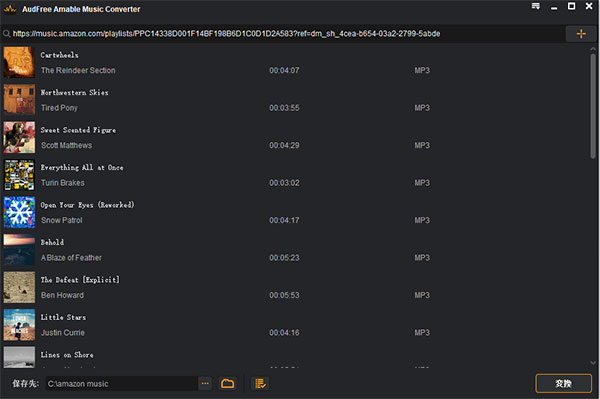
- ダウンロード・変換したいAmazonミュージックを検索し、項目をタップして「共有」>「リンクをコピー」ボタンをクリックし、リンクをコピーします。そして、それをAudFree Amableの検索ボックスに貼り付けて、「+」ボタンを押すと、Amazonの曲を読み込むことができます。もう一つの直接的な方法は、変換のためにトラックをメインインターフェイスにドラッグ&ドロップすることです。
- ステップ 4Amazon Musicをダウンロードしてオフラインで使用する
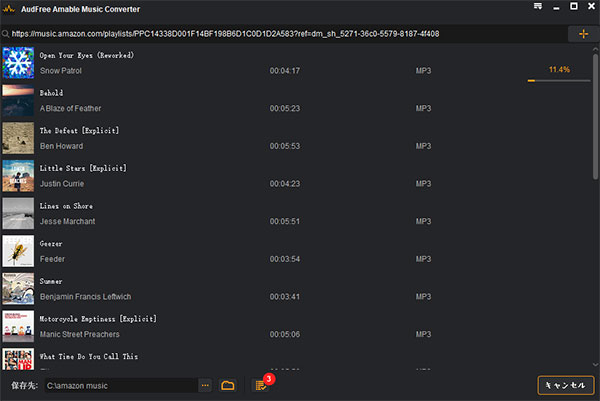
- 「変換」タブをクリックすると、Amazon Music を設定された環境設定に変換し始めます。完了したら、赤い数字が変換された音楽リストを示す「履歴」ボタンをクリックして、コンピュータのローカルディスクからそれらを追跡することができます。その後、Amazon Musicを任意のデバイスに転送して、Amazon Musicをオフラインで聴くことができます。
第5部分 まとめ
スリープタイマー機能は、Amazonがはねつける最高の機能の1つです。この記事で説明したように、スマホやパソコンでAmazon Musicのスリープタイマーを設定することができます。同様に、もしあなたが好きな時にAmazon Musicをオフラインでコントロールし、聴く自由が欲しいなら、AudFree Amazon Music Converterは確かに最適な解決策です。
2023年04月14日11:00 AM
投稿者: Roger Kelly - Amazon Musicのコツ














