音楽を聴きながら眠りにつくのが好きな人が多いので、スリープタイマーが生まれました。セレナーデの後、自動的にオフになります。ストリーミングサービスの中でも人気の高いApple Musicは、利用できる端末も増えています。では、Apple Musicにスリープタイマーはあるのでしょうか?
はい。Android向けのApple Music 3.10のベータ版では、内蔵のスリープタイマーが追加されています。さらに、iOSには超便利なスリープタイマーが搭載されています。Apple Musicだけでなく、Spotifyのスリープタイマー設定にも使えます。Apple Musicでスリープタイマーを設定する方法を知りたいなら、ぜひ読んでください。iPhone、iPad、Android、Mac、そしてWindows PCでApple Musicのスリープタイマーを設定する方法を紹介します。

第1部分iOSデバイスでApple Musicスリープタイマーを設定する
Apple Musicにスリープタイマーはあるのか?Apple Musicアプリに直接スリープタイマーはありません。しかし、すべてのiOSデバイスはClockアプリにスリープタイマーが搭載されています。ですから、Apple Musicのスリープタイマーを設定したい場合、Clockアプリのタイマーの助けが必要です。以下はその方法です。
方法1.時計アプリを使用する
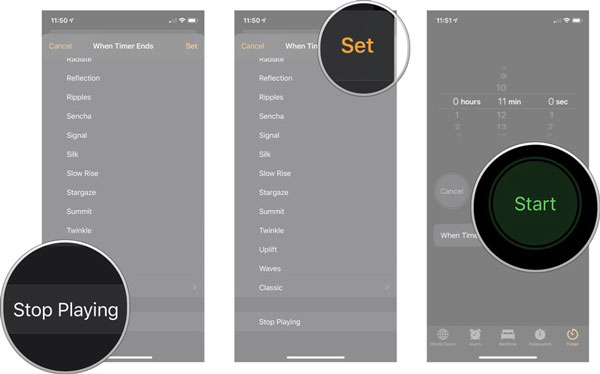
ステップ 1. Apple Musicを開き、眠りにつきたい音楽を再生します。
ステップ 2. 時計アプリを開き、下から「タイマー」に進みます。
ステップ 3. 音楽を再生したい時間を設定します。
ステップ 4. 「タイマー終了時」をタップし、下にスクロールして「再生停止」を選択します。
ステップ 5. 「設定」を押して、変更を保存し、タイマーに戻ります。
ステップ 6. 「開始」をタップし、タイマーを開始します。
これで設定完了です。Apple Musicはスリープタイマーの時間だけ再生され、その後自動的にオフになります。次にスリープタイマーを設定したいときは、Apple Musicを起動し、Siriにタイマーを設定するよう依頼するだけです。
方法2. Shortcutsアプリを使用する
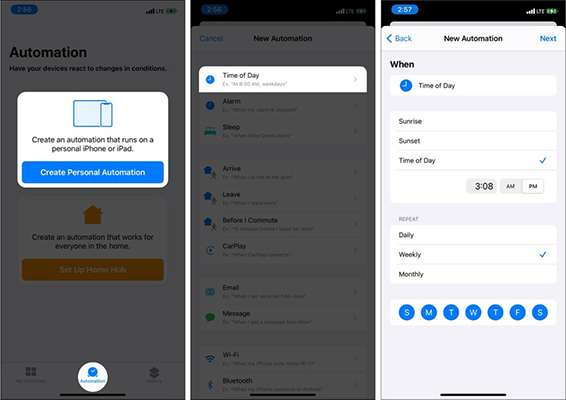
ステップ 1. iOSデバイスで「Shortcuts」アプリを開きます。
ステップ 2. 一番下の「自動化」をタップし、「個人的な自動化を作成」をタップします。
ステップ 3. 「時間帯」を選択し、Apple Musicを停止させたい時間を設定します。
ステップ 4. 「週間」をタップして日数を選択し、「次へ」をタップします。
ステップ 5. 「アクション」ページに誘導されるので、「アクションを追加」をタップしてください。
ステップ 6. 検索バーに「再生/一時停止」と入力し、選択します。
ステップ 7.「再生/一時停止」をタップし、「一時停止」を選択します。
ステップ 8. 「実行前に確認」をオフに切り替えて、「完了」をタップします。
これでApple Musicは設定した時刻に自動的に停止します。もしこれが不要になったら、ショートカットアプリを開いて「自動化」をタップし、「再生/一時停止」を削除してください。
第2部分 AndroidでApple Musicのスリープタイマーを設定する方法
Android用のApple Music 3.10のベータ版には、スリープタイマーという機能があります。そのため、Android端末で簡単にスリープタイマーを設定することができます。以下はその方法です。
方法1. 内蔵の機能を利用する
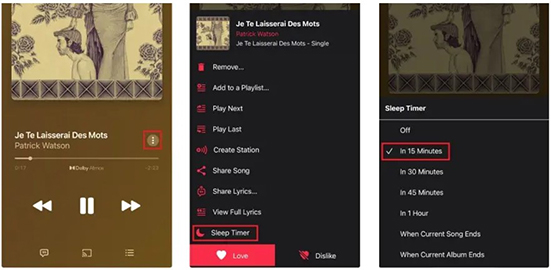
ステップ 1. Android端末でApple Musicを開き、曲を再生します。
ステップ 2. 「再生中」画面に移動し、右上付近の「三点メニュー」をタップします。
ステップ 3. スリープタイマー」オプションを選択します。すると、聴きたい時間の長さを設定することができます。
ステップ 4. 設定すると、Apple Musicは時間経過後に自動的に再生を停止します。
ステップ 5. スリープタイマーを無効にするには、「スリープタイマー」ページを開き、「オフ」をタップすればOKです。
方法2. スリープタイマーアプリを使用する
Android端末にタイマー機能が内蔵されていない場合、Sleep Timer (Turn music off)のようなスリープタイマーアプリでApple Musicのスリープタイマーを設定することも可能です。以下は、Sleep Timerを使って、Android端末でApple Musicのスリープタイマーを設定する方法です。
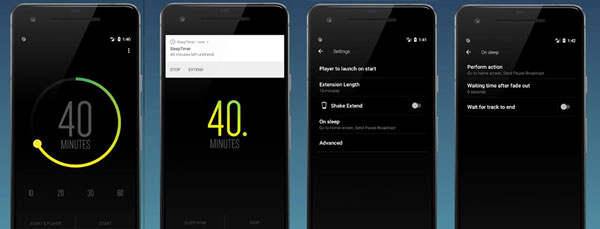
ステップ 1. Google Play StoreからSleep Timerアプリを探し、スマホにインストールさせます。
ステップ 2. アプリを起動し、メインインターフェイスでカウントダウンタイマーを設定します。
ステップ 3. カウントダウンタイマーを開始し、通知パネルをプルダウンしてタイマーをチェックすることができます。
ステップ 4. 時間が来ると、スリープタイマーはあなたの音楽をソフトにフェードアウトさせます。
第3部分 MacでApple Musicのスリープタイマーを設定する方法
MacのApple Musicにスリープタイマーはつけられるのか?Apple Music Macアプリにスリープタイマーはありませんが、システム設定を変更することで、MacのApple Musicにスリープタイマーを設定することができます。
スリープタイマーApple Music Macを設定する
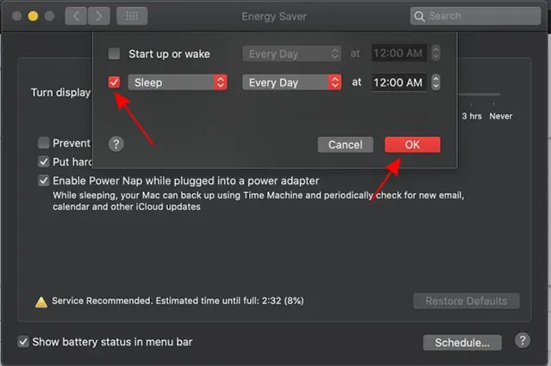
ステップ 1. Macで左上のアプリロゴをクリックし、「システム環境設定」をクリックします。
ステップ 2. macOS Big Surを使用している場合は、「バッテリー」を選択します。macOS Catalina以前を使用している場合は、「省エネルギー」をクリックします。
ステップ 3. 「スケジュール」をクリックし、「スリープ」の横にあるボックスにチェックを入れます。そして、音楽を止めたい時間を設定します。OK」をクリックして完了です。
ステップ 4. これでApple Musicを開き、好きな音楽を再生することができます。
これで、設定は完了です。上記の手順で、Macは自動的にスリープモードになります。そのため、Apple Musicも停止します。
第4部分 WindowsでApple Musicスリープタイマーを設定する方法
Windows PCでApple Musicにスリープタイマーを設定する場合も、手順は同じように簡単です。以下は、Windows PCでApple Musicにスリープタイマーをかける方法です。
スリープタイマーApple Music Windowsを設定する
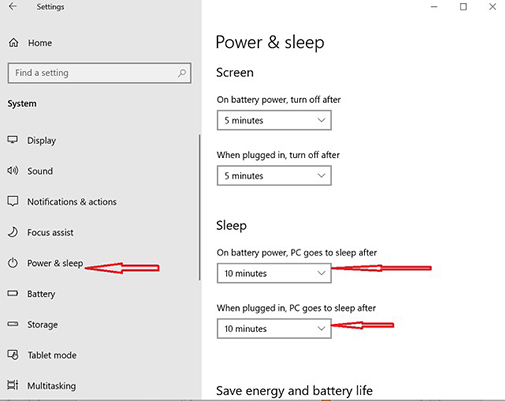
ステップ 1. Windows PCで「開始」をクリックし、「設定」に進みます。
ステップ 2. 「システム」タブを選択します。
ステップ 3. 「電源とスリープ」をクリックします。
ステップ 4. 「スリープ」セクションで、継続時間を設定することができます。
ステップ 5. 以上、WindowsパソコンでApple Musicのスリープタイマーを設定する手順です。時間を設定すると、時間が終了した後、パソコンはスリープ状態になります。これでApple Musicを再生することができます。そして、時間が終了したら、自動的に停止します。
第5部分 オフラインでApple Musicのスリープタイマーをダウンロードする方法
ここで、おまけのヒントです。お気に入りのApple Musicをダウンロードし、睡眠専用のプレイリストを作成することができます。そのプレイリストを所有しているすべての音楽プレーヤーやデバイスで利用できるようにするために、MP3形式に変換しておくとよいでしょう。
Apple Musicを一般的なオーディオフォーマットにダウンロードすることで、かなり多くの恩恵を受けることができます。ダウンロードしたApple Musicをオフラインで再生して、眠りにつくことができます。Apple Musicを着信音や時計のアラームとして使うことができます。Apple Musicをダウンロードしておけば、もうデータストリーミングを使わなくても再生できるようになります。そして、あなたの携帯電話のバッテリーも節約できます。
そのためには、AudFree Apple Music Downloaderに頼ることができます。このコンバーターは、Apple Musicの曲をMP3、AAC、M4A、M4B、WAV、FLACにダウンロードすることができます。それはあなたのために、オリジナルの音質とすべてのID3タグ情報を保持します。最大30倍のダウンロード速度で、お気に入りのプレイリストをわずか数分でダウンロードできます。ダウンロード後は、どの音楽プレーヤーでもApple Musicのスリープタイマーを設定することができます。もうインターネットに接続したり、モバイルデータを使用する必要はありません。
オフラインスリープタイマーにApple Musicをダウンロードする方法
- ステップ 1Apple MusicをAudFree Auditiorにロードする

- AudFree Auditior (Apple Music Converter)をパソコンにダウンロードして実行します。そして、好みのApple Musicの曲を直接プログラムのメインページにドラッグ&ドロップすることができます。または、左下隅にある最初の「追加」ボタンをクリックして、音楽をロードすることができます。
- ステップ 2スリープタイマーのApple Music出力形式を設定する

- 右下の「形式」アイコンをクリックして、出力設定ウィンドウを開きます。この時、ほとんどの音楽プレーヤーと互換性があるように、Apple Musicの出力形式としてMP3を選択します。また、コーデック、オーディオチャンネル、ビットレートなどの他のパラメータをカスタマイズすることができます。
- ステップ 3Apple Musicのスリープタイマーをダウンロードする

- 右下の「変換」ボタンを押すだけで、自動的にApple MusicのMP3ダウンロードが始まります。完了後、「履歴」アイコンをクリックして、ダウンロードしたアップルトラックを見ることができます。その後、Apple Musicスリープタイマーを設定し、任意の音楽プレーヤーでApple Musicをオフラインで聴くことができます。
2022年12月05日 2:24 PM
投稿者: James Blair - Apple Musicのコツ















