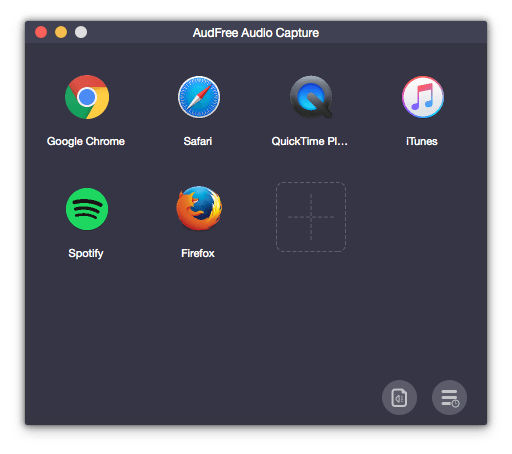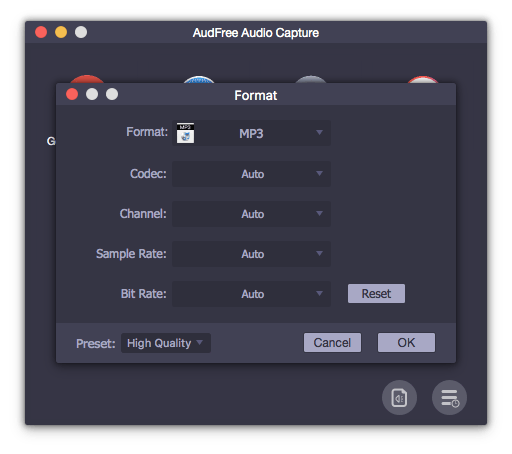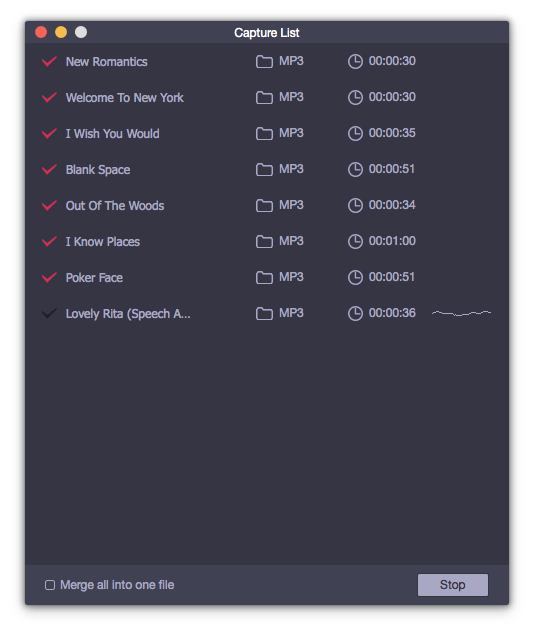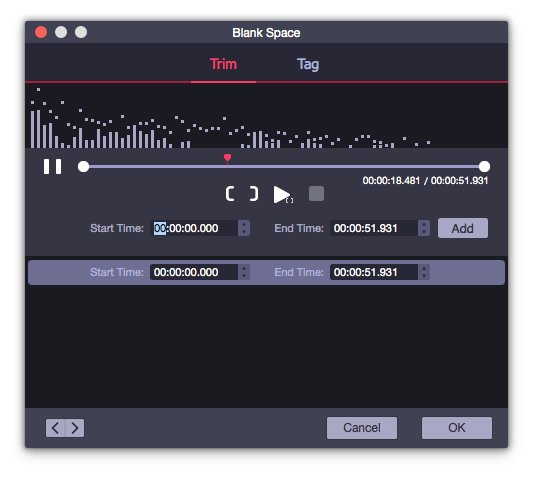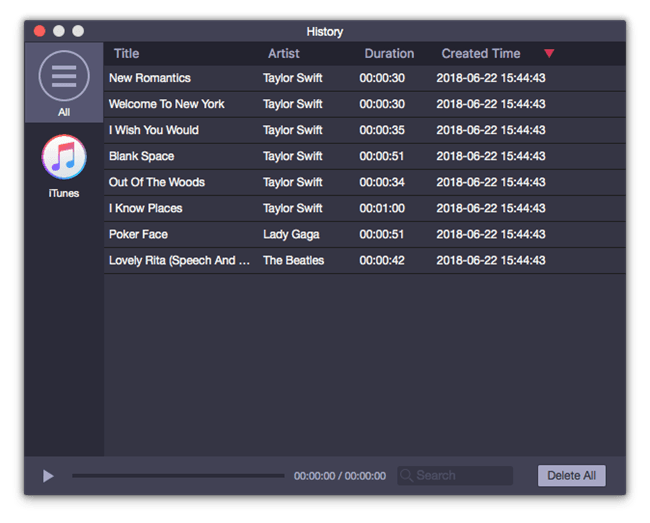ステップ1 AudFree Audio Capture for Macのダウンロードとインストール
まず、AudFree Audio Capture の無料体験版をお使いの Mac にインストールします。試用版では各オーディオトラックの1分間しかキャプチャできないため、完全な録音機能を楽しむにはフルバージョンの入手を強くお勧めします。ライセンスキーを受け取ったら、レコーダーを起動し、'AudFree Audio Capture'をクリックします。登録' を選択し、REGコードを入力すると、プログラムが起動します。
ステップ2
オーディオレコーダーのセットアップ
AudFree Audio Capture for Macを開くとすぐに、Chrome、iTunes、Safari、QuickTime、Spotifyなどの主要アプリがリストアップされたメインウィンドウが表示されます。これらはMacにインストールされている一般的なメディアプレーヤーやブラウザで、ワンクリックで簡単にオーディオにアクセスし、キャプチャすることができます。音声を録音したいアプリが表示されない場合は、'Safari'ボタンをクリックするだけです。+' ボタンをクリックすると、特定のプログラムがメインウィンドウに追加されます。
ステップ3 録画の音質を設定する
Macでサウンドを録音する前に、右下にある''Sound''ボタンをクリックしますオーディオ' アイコンをクリックし、MP3、WAV、AAC、M4A、M4B、FLAC などの出力オーディオ形式と、コーデック、ビットレート、サンプルレート、チャンネルなどのパラメータを設定します。
ステップ4 オーディオの再生と録音を開始
今すぐメインウィンドウから、オーディオソース/アプリケーションを選択し、あなたがキャプチャする必要がある音楽トラックを再生し始めます。一度開始すると、録音ウィンドウに新しい録音タスクが作成されます。AudFree Audio Capture はリアルタイムですべてのオーディオを録音し、トラック間のギャップをインテリジェントに検出して、独立したファイルに正しく分割することができます。
ステップ5 録音した音声を停止して編集する
キャプチャを終了するには、特定のプログラムでオーディオの再生を停止し、それを閉じるだけです。異なる録音を1つのファイルに統合したい場合は、以下のオプションをチェックしてください '1つに統合する' をクリックしてから終了してください。 録画が完了したら 'エディット' のアイコンをクリックすると、オーディオを小さなクリップに分割することができます。お好みで、音楽のカバー、タイトル、アーティスト、年などのID3タグを手動で編集することもできます。
すべての設定が完了したら '保存' ボタンをクリックすると、それはあなたのMac上で高品質の録音されたオーディオを格納します。録音をプレビューするには、 "履歴 "アイコンをクリックすることができますし、それはあなたのリストとしてすべてのレコードが表示されます。