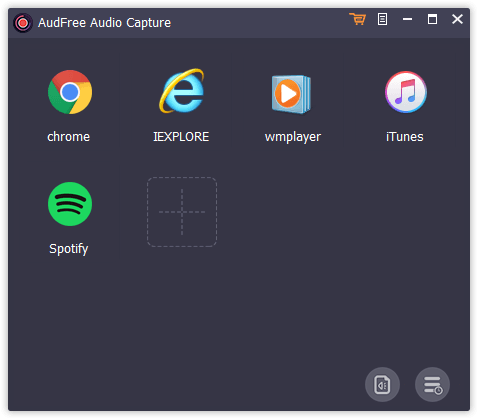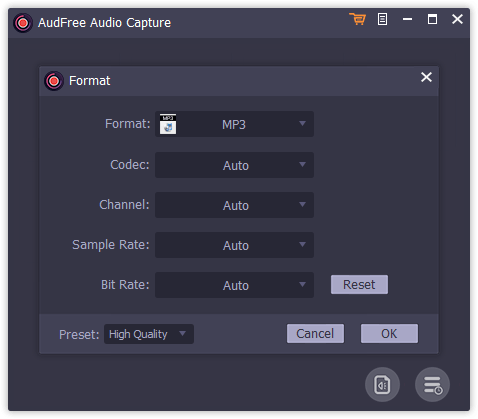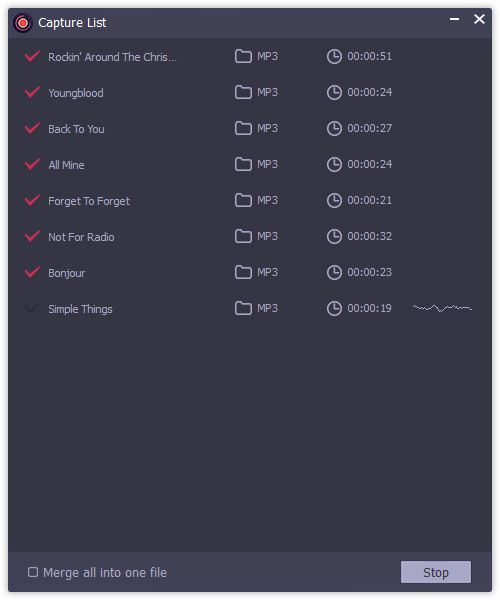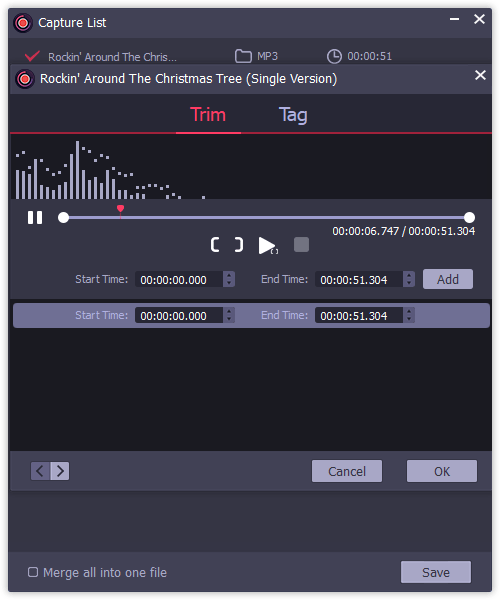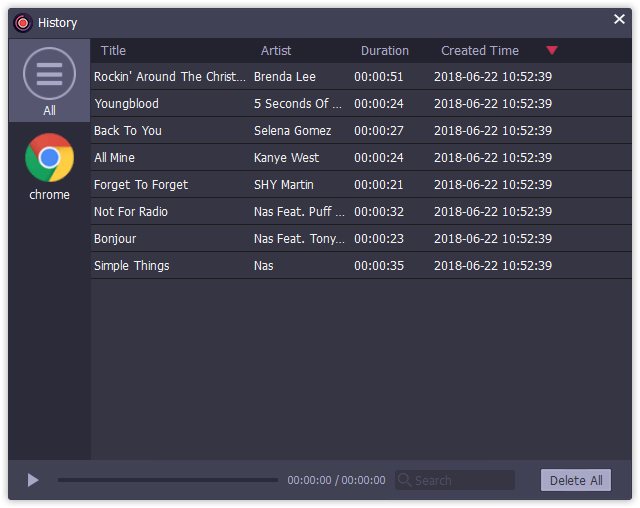ステップ1 AudFree Audio Capture for Windowsを起動します
ショートカットをダブルクリックしてデスクトップからAudFree Audio Captureを開くと、ポップアップウィンドウが表示され、そこにはブラウザやウェブプレーヤー、メディアプレーヤー、ストリーミング音楽サービス、その他のアプリケーションなど、コンピュータにダウンロードしたプログラムのリストが表示されます。これらのアイコンを選択すると、そのプログラムからオーディオトラックを録音することができます。ターゲットプログラムがリストに含まれていない場合、'+'ボタンをクリックして、任意のお気に入りのアプリを直接追加してください。
ステップ2 出力形式などの設定のカスタマイズ
AudFree Audio RecorderはMP3、WAV、FLAC、AAC、M4A、M4Bなど様々な出力形式をサポートします。AudFreeインターフェイスの右下隅にある「Format」ボタンをクリックして、これらのサポートされているオーディオフォーマットのいずれかを出力形式として定義することができます。新しいウィンドウでは、あなたの特別なニーズに応じて、コーデック、ビットレート、サンプルレートなどのような他の出力パラメータをパーソナライズすることも可能です。
ステップ3 オーディオトラックの再生とキャプチャーを開始
スタートウィンドウからターゲットプログラムをタッチすると、AudFreeは同時に新しい録音ウィンドウをポップアップします。これで、キャプチャしたいオーディオやビデオを発見し、再生することができます。AudFreeは自動的に録音プロセスを開始します。
注: AudFree Audio Captureはマルチトラックオーディオ録音機能を備えているため、異なるプログラムから複数の音楽トラックを同時に録音することができます。このスマートな音楽録音ソフトは、すべてのオーディオレコードを独立したトラックにインテリジェントに保存することができます。
ステップ4 録音した音声の保存と編集
録音プロセスを停止するには、再生中のオーディオトラックを閉じるか、直接ブラウザ全体を終了する必要があります。各トラックの「編集」アイコンをクリックして、開始時刻と終了時刻を設定して不要なセグメントを分割したり、「すべてを1つのファイルに結合」の横にあるマークをチェックしてお気に入りの録音クリップを新しいファイルに結合することができるようになりました。
すべての設定がOKなら、'Save'ボタンをタッチして、オーディオレコードを保存先フォルダに保存してください。