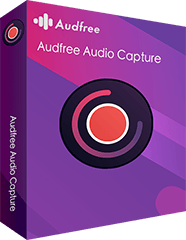音声トラックをダウンロードしたり、他のビデオやオーディオソースから音を抽出したりすることとは別に、録音はコンピュータで再生するためのオーディオファイルを保存するためのプロが推奨するソリューションでもあります。Windows 10 の所有者で、コンピュータで再生している音のキャプチャについて全く分からない場合は、この記事を読んでその答えを見つけてください。今日は、Windows 10のオーディオを録音することに焦点を当てます。
Windowsユーザーには、PCから聞こえてくる音声を簡単に録音できる、強力でスマートな音声録音プログラムが非常に多くあります。この記事では、私たちが見つけた3種類のWindows 10音声レコーダーを紹介し、Windows 10でこれらの音声録音ツールを使用する方法についての詳細なチュートリアルを紹介するつもりです。

選択1. Voice Recorderを使ってWindows 10で音を録音する
Windows 10 は、Microsoft社が開発、公開した最新のWindowsオペレーティングシステムであることはよく知られています。このOSには、デジタル世界をより快適にする様々なツールやソフトウェアが内蔵されており、その中にはオーディオキャプチャソフトも含まれています。Voice Recorderアプリ(以前はSound Recorderとして有名)は、デフォルトでWindows 10 PCに搭載されている優れたオーディオレコーダーで、コンピュータのマイクからの出力トラックを録音することが可能です。
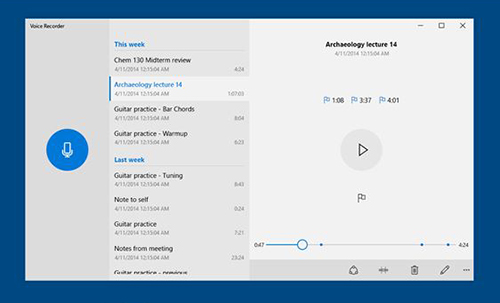
ステップ 1. Windows 10でVoice Recorderアプリを起動し、メインインターフェイスの左下隅にある大きな録音ボタンをクリックして、音声録音モードを開始します。
ステップ 2. マイクに向かって話すか、普通に話して内蔵マイクで自分の声や他の音を拾うと、Voice Recorderは自動的にすべてのオーディオトラックをキャプチャします。
ステップ 3. 録音を一時停止したい場合は、「一時停止」オプションをタッチしてください。録音を再開するには、このボタンをもう一度押すだけです。音声の録音が終了したら、停止ボタンをタップしてください。
選択2. Free Sound RecorderでWindowsの内部音声をキャプチャーする
あなたがコンピュータシステムの音や内蔵サウンドカードからの音を記録する方法を探している場合は、あなたのPC上でいくつかの仮想ケーブルまたはサウンドカードのソフトウェアをインストールする必要があり、その後、よく内部の音を記録するためにVoice Recorderを使用することができます。または、このタスクを直接行うことができるWindows 10の第三者オーディオレコーダーに目を向けることができます。
Free Sound RecorderはそのようなWindows 10のサウンドキャプチャで、Windows版では完全に無料です。あらゆるソースからの音を録音できるだけでなく、自分の声も録音できます。Stereo Mixオプションがなくても、Windowsコンピュータで再生されているあらゆる音を録音するために使用することができます。
- ステップ 1録音ソースとデバイスを選択する
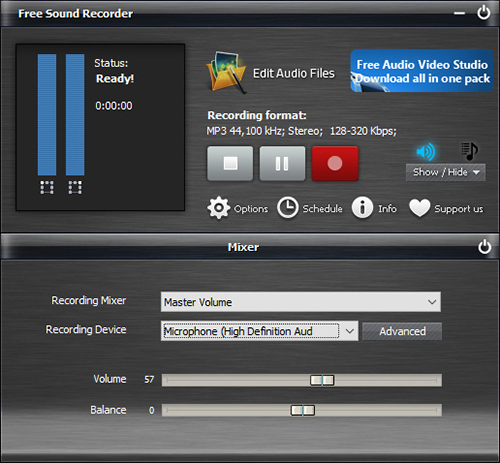
- WindowsでFree Sound Recordを起動すると、Mixerウィンドウが開き、「Recording Mixer」オプションから Stereo Mix、Video、Line Inなどの音源を選択することができます。このウィンドウで、「録音デバイス」リストでターゲット録音デバイスを選択する必要があります。
- ステップ 2出力設定
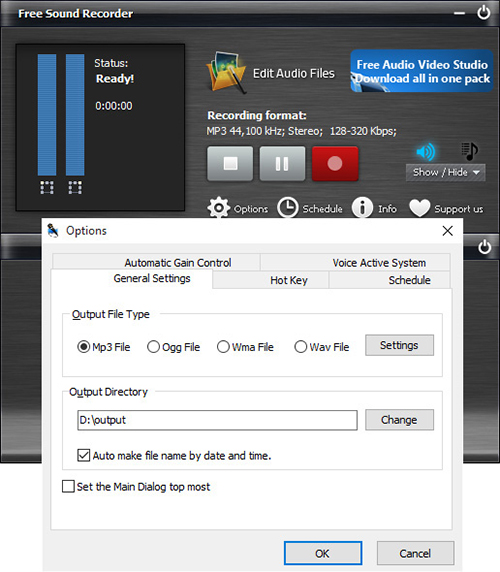
- 「オプション」ボタンをクリックして設定ウィンドウを開き、「一般設定」メニューに入り、出力形式をMP3、Ogg、WMA、WAVに定義し、「日付と時間でファイル名を自動作成」の隣にあるマークにチェックを入れてください。
- ステップ 3Windows 10で音声を録音する
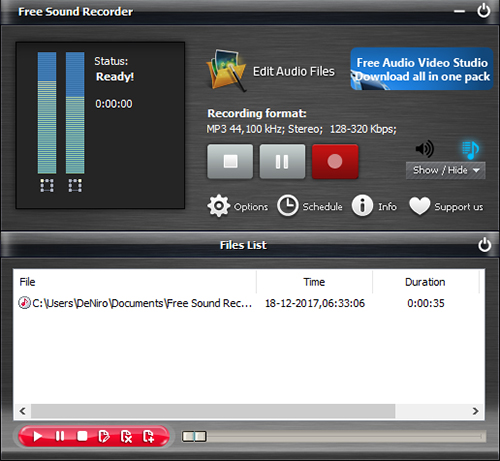
- さて、「録音開始」ボタンをクリックして、オーディオファイルの録音を開始することができます。録音が完了したら、「録音停止」ボタンをクリックして録音を停止することができます。録音されたすべての音は、宛先フォルダに直接出力されます。
選択3. AudFreeでWindows 10のオンライン音声レコーダーを手に入れる
上記の2つのケース以外にも、ストリーミング音楽、ゲーム内サウンド、ビデオ内トラックなどの特殊なオーディオトラックをオンラインで録音して、オフラインでオーディオトラックを聴けるようにする方法も知りたいかもしれません。音声録音フリーウェアは出力品質を損傷する可能性があり、いくつかの制限が付属しているので、ここでは、Audfree Audio Capture for Windowsという全機能のストリーミングオーディオレコーダーアプリを紹介したいと思います。
先進的な音声録音技術により、オンラインラジオ局、音楽ストリーミングサービス、動画共有サイト、ローカルメディアプレイヤーから音声トラックを録音することができます。また、録音した音声をMP3、FALC、WAV、AAC、M4Aなどの一般的な音声形式に変換し、あらゆるデバイスと音楽プレーヤーでオフラインですべての音声録音を再生できるオールインワン音声変換ソフトでもあります。
- ステップ 1AudFree Audio Capture for Windowsをセットアップする
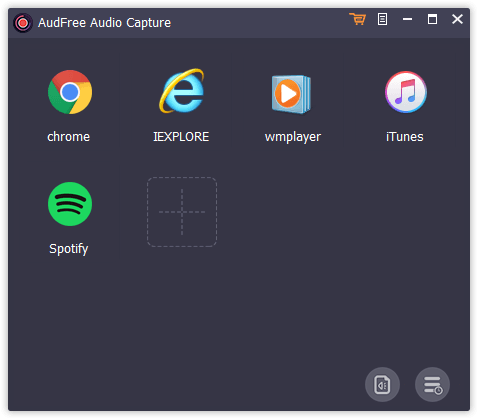
- AudFree Windows 10オーディオレコーダーを起動する時、「+」ボタンをクリックして、目標ウェブブラウザやプログラムをインストールされたソフトウェアリストに追加することができます。そして、「オーディオ」アイコンをタッチして設定ウィンドウを起動し、出力形式やその他のパラメータを好きなようにカスタマイズすることができます。
- ステップ 2Windows 10でストリーミング音声を録音する
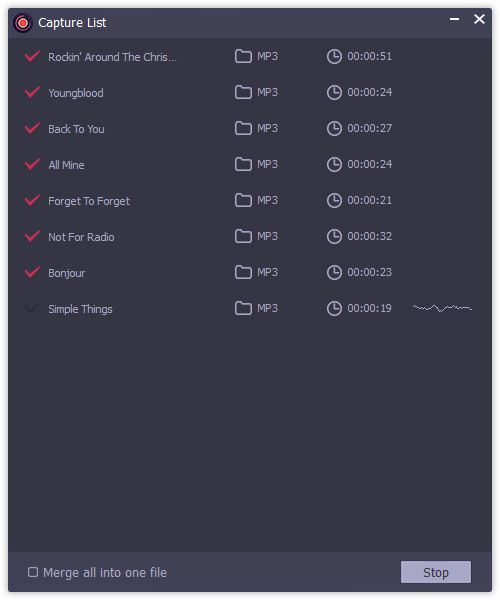
- AudFreeは自動的に録音ウィンドウを開き、Windows 10で再生中のオーディオを録音し、オーディオレコードをインテリジェントに独立したトラックに保存します。
- ステップ 3録音した音声を編集して保存する
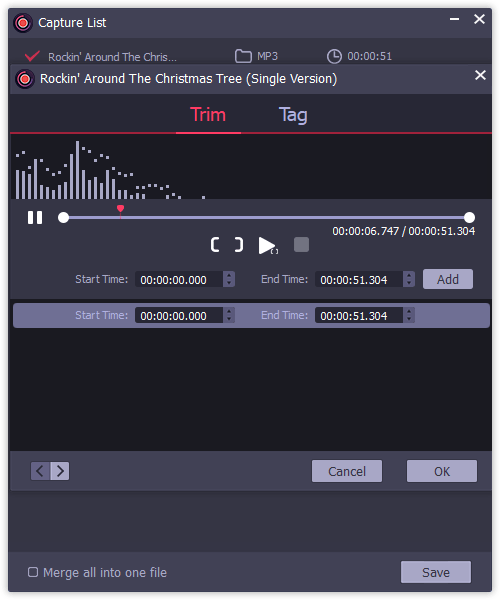
- これで、録音された各トラックで「編集」アイコンをクリックして、不要な部分を分割し、必要に応じてID3タグを調整することができます。すべてのオーディオが正常に記録されたら、録音プロセスを停止するには、全体のWebブラウザまたはあなたが音楽を再生するプログラムを終了することができます。「保存」ボタンをクリックして、Windows 10のターゲットフォルダに音声記録を保存してください。
結論
3つのWindows 10音声レコーダーは、Windows PCでターゲットオーディオトラックを録音するための異なる機能と特徴を持っています。あなたの特別な要件に応じて、お気に入りのオーディオファイルを取得するための適切なWindows 10サウンドキャプチャを選択することができます。
マイクから音声を録音したい場合は、Voice Recorderが賢明な選択と思われます。コンピュータシステムまたは内蔵サウンドカードから音をキャプチャしたい場合は、Free Sound Recorderが最適な選択となります。オンライントラックを録音するには、AudFree Audio Captureが最適です。
詳細なチュートリアルに従った後、あなたはまだWindows 10オーディオトラックを記録する際にいくつかの問題がありますか?もしそうなら、コメント欄にあなたの問題を残してください、私たちはあなたのためにさらなる支援を提供します。
2022年11月02日 2:00 PM
投稿者:Roger Kelly - 音声録音のコツ