Xbox Oneは、素晴らしいゲーム体験を提供するためにMicrosoftが開発・販売する家庭用ゲーム機です。さまざまなゲームに加え、Spotify、Pandora、SoundCloudなどの多くの音楽アプリケーションと連携し、BGMや音声を再生することもできます。オーディオブックはどうでしょう?Xboxゲーム機でお気に入りのAudible本を再生することは可能なのでしょうか?
もちろん、ここではXbox OneでAudibleを聴くために利用可能な2つの方法をまとめました。さらに、正しい選択をするために、両方の方法のメリットとデメリットを学びます。それでは、Xbox Oneで楽しいAudibleの旅を始める方法をご紹介します。
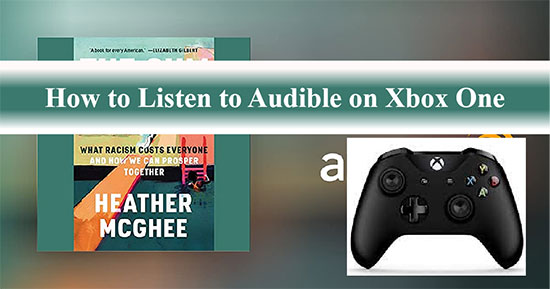
第1部分 Xbox OneでAudibleを利用する — 必要なもの
AudibleをXboxゲーム機で直接再生することは可能ですか?残念なことに、Xbox One用のAudibleアプリは存在しません。しかし、Xbox Oneに内蔵されているMicrosoft Edgeブラウザは動作するので、それを使ってAudibleにアクセスすることは可能です。Xbox OneコンソールでAudibleを正式に聴くには、Audible PlusまたはAudible Premium Plusのメンバーシップが必要です。公式の方法に加えて、メンバーシップなしでXbox Oneでオフラインで聴くためにAudibleブックを変換するAudFree Audible Converterを使用することもできます。
第2部分 ブラウザ経由でAudibleをXboxゲーム機で聴く
上記のように、Xbox OneにインストールされているMicrosoft Edgeを使用することで、Audibleの書籍をストリーミング再生することができます。また、Audibleのメンバーシップアカウントが利用可能であることを確認してください。その後、以下のチュートリアルに沿って詳細をご覧ください。
ステップ 1. Xbox One本体の電源を入れ、コントローラーのXboxボタンを押し、サイドメニューを開きます。
ステップ 2. 「My Games & Apps」メニューをクリックし、「Apps」を選択します。右側にある「Microsoft Edge」アプリをタップします。
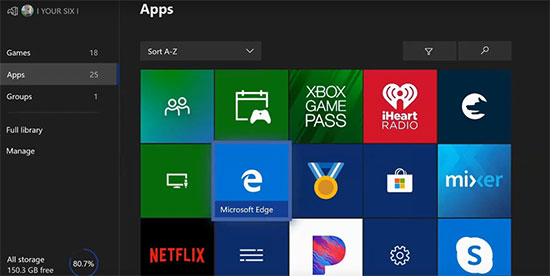
ステップ 3. 上部のウェブアドレスバーに「www.audible.com」と入力し、「Start」ボタンを押下します。
ステップ 4. 画面右上の「Sign In」ボタンをタップし、Audibleのアカウント情報を入力します。
ステップ 5. ログイン後、「Library」で聴きたいAudibleのタイトルを選択します。
ステップ 6. 「Listen Now」をタップすると、AudibleのオーディオブックがXbox Oneコンソールで自動的に再生されます。
第3部分 Xbox Oneゲーム機用のAudibleをUSBで再生する
Xbox OneのMicrosoft Edgeが突然クラッシュしてAudibleの視聴が中断されることがあります。また、Audibleの購読期間が終了すると、Xbox OneでAudibleを聴くことができなくなります。そのため、ここでは代替案として、AudibleブックをUSBドライブにダウンロードし、Xbox Oneでオフライン再生する方法を紹介します。
しかし、Audibleオーディオブックはデジタル著作権管理によって暗号化されているので、まずAudibleを他の保護されていないフォーマットに変換する必要があります。AudFree Audible Converterはちょうどあなたが必要とするものです、それは完全にAudibleフォーマットロックを削除し、MP3、WAV、FLAC、AACなどに変換することができます。そして、AudibleファイルをUSBにダウンロードし、Xbox Oneの内蔵オーディオプレーヤーでAudibleオーディオを再生することができます。
AudFree Audible Converter

- ローカルでAudibleをMP3、AAC、FLAC、WAVなどに変換する。
- AudibleをUSBに転送し、Xbox Oneで自由に使用できる。
- AudibleをXbox One、PS4、PS5などのゲーム機でストリーミング再生可能。
- Audibleブックのオリジナル品質とID3タグを保持します。
Xbox OneでAudibleをダウンロードと変換する方法
ステップ 1. コンピュータでAudFree Audible Converterを起動します。Audibleファイルをドラッグ&ドロップでメインインターフェイスにインポートします。または、下部の2番目の追加ボタンをクリックして、Xbox Oneで聴きたいAudible本をアップロードします。

ステップ 2. フォーマットパネルをクリックすると、ポップアップウィンドウが表示され、オーディオフォーマット、ビットレート、サンプルレート、コーデック、チャンネルなどを設定することができます。AudibleをXbox Oneでスムーズに利用するために、Audibleの出力形式としてMP3を選択することが推奨されます。

ステップ 3. 上記の設定が終わったら、右下の「変換」ボタンをタップして、Audibleオーディオブックの変換を開始します。完了したら、変換されたボタンを押すと、履歴フォルダに変換されたすべてのAudibleファイルを表示します。そして、AudibleをUSBに転送して、様々なゲーム機で再生する自由があります。

USBでAudibleをXbox Oneにストリーミングする方法
ステップ 1. 変換されたAudibleファイルをUSBドライブにコピーします。
ステップ 2. USBドライブにXbox OneのUSBポートを挿入し、XboxコンソールのBGMプレーヤーをオンにします。
ステップ 3. コントローラのYを押すと、自動的にAudibleオーディオブックの検索とUSBから音楽プレーヤーへのアップロードが開始されます。
ステップ 4. これで、お気に入りのゲームをプレイしながら、お気に入りのAudibleブックをバックグラウンドで再生することができます。
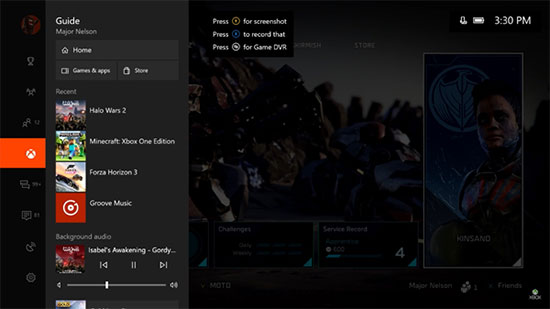
第4部分 Audible を Xbox One にストリーミングする 2 つの方法の比較
ここでは、上記2つの方法のメリットとデメリットをまとめましたので、ご参考にしてください。このように、自分のニーズに合った選択をして、Xbox One用のAudibleを入手することができます。
| 利点 | 欠点 | スコア | |
|---|---|---|---|
| Microsoft Edge Browser | ● 安全で簡単な操作 ● Audibleアプリは不要です |
● ブラウザが頻繁にクラッシュする ● 安定したネットワークに依存する |
⭐️⭐️⭐️ |
| AudFree Audible Converter | ● AudibleをXbox Oneでオフラインで再生する ● AudibleをUSBに永久バックアップ ● ライフタイムソリューション |
● Audibleオーディオの最初の1分だけを変換する無料トライアル | ⭐️⭐️⭐️⭐️ |
第5部分 Audible AudioがXbox Oneで動作しない場合のトラブルシューティング
一部のユーザーは、Xbox Oneでオーディオの問題が発生することがありますが、これは誤ったサウンド設定や破損したHDMIケーブル接続を使用していることが原因である可能性があります。Xbox OneでAudibleの音声が再生されない、または音が出ない場合、トラブルシューティングのために試せるいくつかの解決策があります。
1. テレビの音量を確認する。テレビの音量が下げられているか、ミュートされているかを確認します。Audibleの再生に外部スピーカーを使用している場合は、電源が入っていてXbox本体に接続されていることを確認してください。
2. Audibleの音声の音量を確認する。Audibleの音声自体に不具合があったり、全く音が出なかったりすると、Xbox Oneでも音が出ません。
3. HDMIケーブルとポートを確認する。テレビとXbox OneのHDMIケーブルとポートに破損の跡がないか確認します。ほこりや汚れを吹き飛ばし、ケーブルを再接続し、Audibleブックが正しく再生されるかどうかテストすることができます。
4. Xbox Oneを再起動する。小さなエラーがAudibleオーディオ再生エラーの原因になっている場合、Xbox Oneを再起動することで問題をうまく解決することができます。
2023年05月30日 2:00 PM
投稿者:Ivan Scott - オーディオブック















