質問:AAXファイルを最大限に活用すると、「サポートされていないファイル形式」というエラーメッセージが常に表示されます。 VLCでAAXファイルを開き、AudibleオーディオブックをCDに書き込み、MP3プレーヤーでAudibleファイルを再生できませんでした。 このような制限に達した理由は何ですか? この問題を解決するには、AAXをMP3に変換する必要がありますか? もしそうなら、どのように?
Audibleは、最も人気のあるオンラインオーディオブックストアです。 オフラインで聴くために、さまざまな種類のオーディオブックをダウンロードするための簡単なアクセスを提供してきました。 ただし、他のデジタルオーディオブックプロバイダーとは異なり、Audibleはストアで販売されているオーディオブックにいくつかの制限を課しています。 通常、Audibleオーディオブックは、デジタル著作権管理によって保護されているAAXおよびAA形式でエンコードされています。
その結果、Audibleユーザーは、許可されたAudibleアカウントを使用して、選択したモバイルデバイスでのみAAXブックを再生できます。 Audibleブックを完全に制御するには、AAXをMP3に変換する必要があります。 この投稿に従ってください。Mac、Windows 10、オンライン、無料、または有料でAudible AAX/AAをMP3に変換する6つの効果的な方法を紹介します。
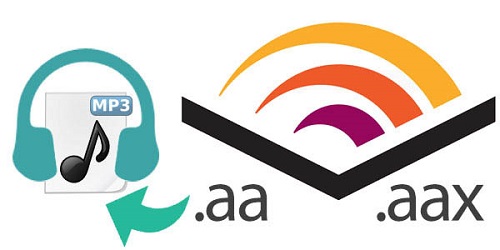
第1部分 Mac/Windows 10でAAXをMP3に変換する
MacおよびWindows 10でAAXをMP3に変換する最良の方法は、プロのAAXからMP3へのコンバーターを使用することです。 さらに良いことに、市場には.aaxをMP3に変換することに特化したAAXコンバーターが数多くあります。
その中で、AudFree AAX to MP3 Converterは最高の評価を得ています。 元のID3タグを維持しながら、WindowsおよびMacでAAXを30倍の速度でMP3に変換するのに役立ちます。 さらに、ユーザーは自分の好みに基づいて、AudibleオーディオブックのID3タグを手動でカスタマイズすることもできます。 組み込みの分割機能を使用すると、大きなAAXファイルを章に分割できます。
最高のAAXからMP3へのコンバーターの助けを借りて、音量、速度、およびピッチを変更することでAAXオーディオブックの再生を制御できます。 変換後、最も一般的なデバイスでAudible AAX/AAファイルを再生したり、オーディオブックをディスクに書き込んだりできます。
Mac/Windows 10で30倍速でAAXをMP3に変換する方法
AudFree Audible AAX to MP3 Converterの無料試用版を、macOSまたはWindowsオペレーティングシステムを実行しているコンピュータにインストールするだけです。 次に、以下の手順に従って、数回クリックするだけでAAXからMP3への変換を開始できます。
- ステップ 1Audible AA/AAXをiTunesライブラリにインポートする
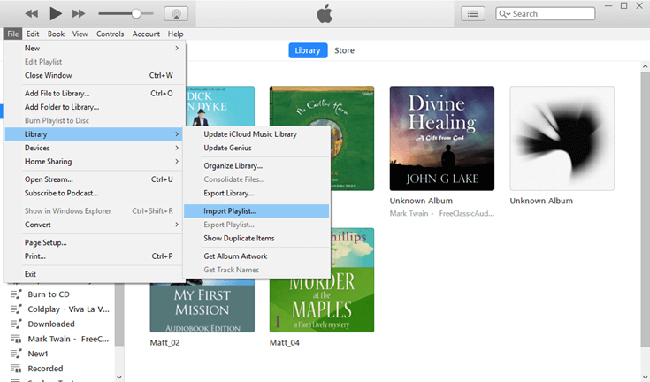
- まず、iTunesに移動し、「マイオーディオブック」セクションでAudibleブックをiTunesライブラリに同期します。これを行うには、[ファイル] > [ライブラリ] > [プレイリストのインポート] をクリックするだけです。 次に、AudibleアカウントでiTunesを認証することを忘れないでください。 これにより、AA/AAXオーディオブックをiTunesで再生できます。 そうしないと、AudFree AAX to MP3 Converterでの変換中に予期しない問題が発生する可能性があります。
- ステップ 2AudibleオーディオブックをAAXオーディオコンバーターにロードする

- ここでは、Mac版をサンプルとして、MacでAudibleをMP3に変換する方法を紹介します。 AudibleオーディオブックをAudFree AAX Converterに追加する方法は2つあります。 [追加] ボタンをクリックして、ドラッグアンドドロップ操作を行うことができます。 ところで、Mac用のAudFree Audible to MP3 Converter は、あらゆるオーディオファイルの変換をサポートしています。 保護されたAA/AAX本を追加するには、AudFree Auditior の上部中央にある2番目の [追加] ボタンをクリックしてください。
- ステップ 3Audible AAX出力フォーマットをMP3に設定

- オーディオブックがAudFree Auditiorにインポートされたら、[変換] ボタンの横にある [オーディオ] アイコンをクリックします。 AAXファイルをMP3に変換するための出力形式をMP3として選択できるように、設定ウィンドウがポップアップ表示されます。 どのフォーマットでも、必要に応じてオーディオパラメータを変更できます。 これには、オーディオコーデック、チャネル、ビットレート、サンプルレートなどが含まれます。
- ステップ 4Audible AAXからMP3への変換を開始します

- [変換] ボタンをクリックして、変換プロセスを開始します。 AudFree Audible AA to MP3 Converterは、Audibleオーディオブックからの制限の削除を開始します。 同時に、保護されたAA/AAXをMP3に変換します。 変換したら、[変換] ボタンの横にある [履歴] アイコンをクリックします。 また、MP3オーディオブックを見つけて、好きなように他のデバイスに転送することもできます。
- ビデオデモAudible AAX/AA をMP3に変換する方法
第2部分 AudKit AAX Converterを介して.AAXをMP3に変換する
AudKit Audible AAX Converterは、.AAXをMP3に簡単に変換するもう1つのプロフェッショナルツールです。 これは、Audibleユーザー向けに適切に設計されています。 他の従来のAAXコンバーターとは異なり、このスマートなツールは、ユーザーがiTunesアプリをインストールする必要がありません。 さらに、Audibleアカウントを認証せずに、Audibleファイルのフォーマット変換を実行することもできます。
このような魅力的な機能により、より高速な変換速度が提供されます。 Audible AAおよびAAXオーディオブックからMP3ファイルをリッピングするために100Xの速度で実行できます。 時間と労力を大幅に節約できます。
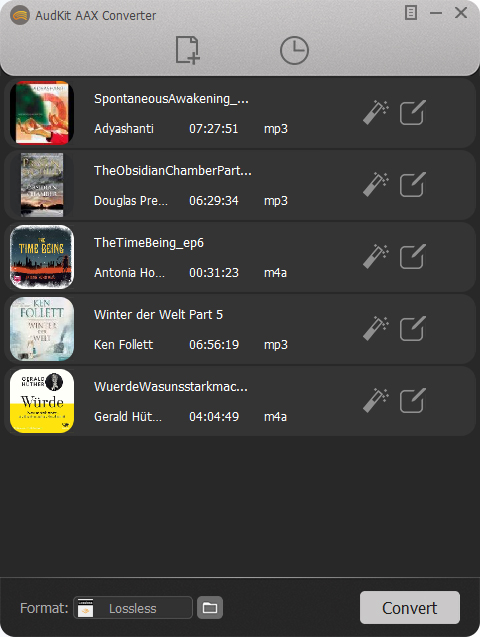
Windows 10/Macで.AAXをMP3に変換する方法
ステップ 1. ラップトップでAudKit Audible AAX Converterを起動します。 上部の「+」ボタンをクリックすると、コンピューターにダウンロードされたAudible AAXファイルが自動的に読み込まれます。 そして、お気に入りのオーディオブックを選択してフォーマット変換を行うことができます。
ステップ 2. 「フォーマット」ボタンをタップして、出力フォーマット、サンプルレートなどの可聴出力設定をパーソナライズします。このツールのハイライト機能は、「ロスレス」出力フォーマットを備えていることです。 設定すると、Audibleオーディオブックを無損失でエクスポートします。
ステップ 3. さらに高度な設定を行うための「効果」および「編集」オプションもあります。 その後、「変換」ボタンをクリックして、100Xの変換速度で.AAXをMP3に変換してください。
第3部分 OpenAudibleを使用してAAXファイルをMP3に変換する
OpenAudibleは、クロスプラットフォームのAudible AAXコンバーター兼マネージャーです。 Mac、Windowsコンピューターだけでなく、Linuxコンピューターにも対応しています。 GitHubのオープンソースツールではありませんが、すべての機能を利用するには19ドルかかります。 また、AudibleをMP3に変換したり、大きなオーディオブックをチャプターごとに分割したりするために使用するには、Audibleアカウントを認証する必要があります。 MP3、M4B、およびM4A出力オーディオ形式をサポートしています。
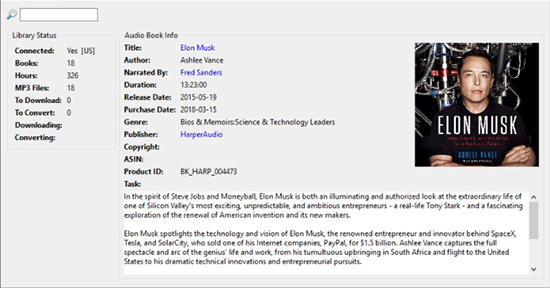
AAXファイルをMP3に変換する方法
ステップ 1. コンピューターでOpenAudibleを開き、設定を更新してください。
ステップ 2. [コントロール:オーディブルに接続] ボタンを選択します。 Audibleの名前とパスワードでログインする必要があります。
ステップ 3. これで、AAXの一部またはすべてをダウンロードしてMP3またはM4Bに変換することを選択できます。
ステップ 4. Audible MP3ファイルを見つけるには、[MP3を表示] オプションを右クリックします。
第4部分 SourceForgeでAAXをMP3に無料で変換
上記の3つのAudible to MP3コンバーターは、AAXをMP3に高速で変換するのに最適です。 しかし、それらはフル機能のプレミアムコンバーターです。そのため、このパートでは、SourceForge Webサイトでaaxmanによって提供されたAAXからMP3への無料コンバーターを紹介します。
このツールを試してみましたが、変換速度は速いです。一般に、それはコンピューターの能力に依存します。 iTunesアプリをインストールする必要はありません。この無料のAudibleコンバーターは、効果的にAAXをMP3に無料で変換できます。
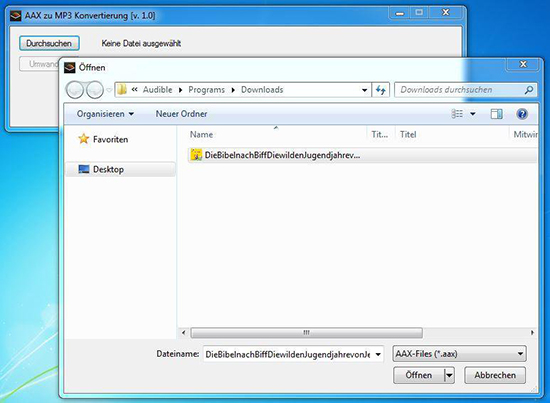
ステップ 1. SourceForge WebサイトからAudible Managerをコンピューターにダウンロードしてインストールします。 次に、オーディオブックを選択して開きます。
ステップ 2. あなたのAudibleアカウントにログインします。 そして、コンピューターのデスクトップから無料のAAXToMP3コンバーターを起動します。
ステップ 3. MP3に変換するAAXオーディオブックを選択します。 その後、「変換」ボタンをクリックして、AAXファイルをMP3に自由に変換してください。 すべてのMP3ファイルは、AAXファイルと同じフォルダーに配置できます。
第5部分 InAudibleでAudible AAXをMP3に無料で変換
InAudibleは、スマートなサードパーティのAAXからMP3への無料のコンバーターでもあります。 無料でAAXをMP3に変換できるだけでなく、AudibleファイルをAAC、M4B、およびWAVトラックに変換することもできます。 表紙、タイトルなどのすべてのID3タグは、MP3ダウンロードで適切に保存できます。 また、無音削除など、Audibleオーディオブックを希望の方法で分離する分割機能もあります。
公式Webサイトがないため、インストールするための直接のダウンロードリンクはありません。 Googleで検索して、GitHubなどの可能なWebサイトを見つける必要があります。
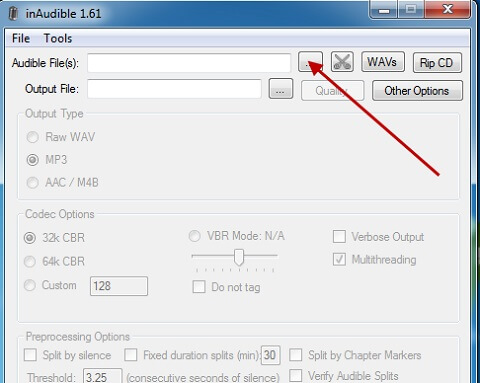
ステップ 1. GoogleでInAudibleツールを見つけて、コンピュータのデスクトップからインストールして起動します。
ステップ 2. Macでは [入力] アイコンをクリックするか、Windowsでは [ファイル] > [開く] > [Audible/M4B] をクリックして、AAXファイルをロードします。
ステップ 3. 出力先フォルダ、出力形式、およびその他のオーディオ設定を選択します。 次に、[変換を開始] をクリックして変換プロセスを開始します。
第6部分 ConvertioでAAXをMP3にオンラインで無料で変換
実際のところ、上記のAAXからMP3へのフリーコンバーター以外にも、それを実行できるツールは他にもたくさんあります。 ここで出会うことができるもう1つは、無料のAAXからMP3へのオンラインコンバーターであるConvertioです。 上記のソフトウェアとは異なり、ConvertioはユーザーにAAXをMP3にオンラインで変換する機能を提供します。
つまり、コンピューターに追加のツールをインストールする必要はありませんが、AudibleファイルからMP3を取得できます。 AAXオーディオブックをアップロードするだけで、オンラインでMP3に変換できます。 AAXファイルをオンラインでMP3に変換する方法に関する詳細なチュートリアルは次のとおりです。
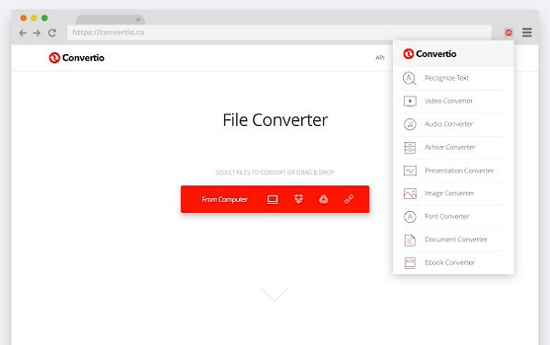
オンラインでAAXをMP3に変換する方法
ステップ 1. 任意のWebブラウザーを開き、Convertioの公式Webサイトに移動します。
ステップ 2. コンピューターのアイコンをクリックして、コンピューターからAAXファイルを追加します。 入力形式をAAX、出力形式をMP3として選択します。
ステップ 3. [変換] アイコンを押して、フォーマット変換を開始します。 このオンラインAAXからMP3へのコンバーターは、AAXオーディオブックをバッチで変換します。 [ダウンロード] アイコンをクリックして、すべてのAudible MP3オーディオブックを見つけます。
第7部分 AAXからMP3への変換に関するよくある質問
Q1: Audible AA/AAXとは?
AAとAAXは両方とも、Audibleオーディオブックの保護されたファイル形式です。 特殊なコーデックのため、各AA/AAXファイルは、一度に最大4台のコンピューターと3台のスマートフォンでのみ使用できます。 拡張サウンドとも呼ばれるAAXは、可変品質のAAC形式の暗号化されたM4Bファイルです。 古いAudible形式のAAよりも、話し言葉の作品に適しています。
Q2: AudacityはAAXをMP3に変換できますか?
無料のオープンソースオーディオレコーダーおよびエディターとして、Audacityは、AAXオーディオブックを含む、コンピューターで再生されているあらゆるサウンドを録音できます。 MP3出力フォーマットもサポートしているため、Audacityは1Xの録音速度でAAXをMP3に変換できます。
Q3: VLCでAAXをMP3に変換できますか?
はい!VLCメディアプレーヤーを開き、[メディア] > [変換/保存] オプションをクリックしてください。 次に、Audible AAXファイルの選択を開始し、[変換/保存] ボタンをクリックします。 VLCプレーヤーでAAXをMP3に変換するには、出力形式をMP3に設定することを忘れないでください。 すべてのMP3トラックを宛先フォルダーに保存できます。
Q4: iTunesはAAXをMP3に変換できますか?
いいえ! iTunesを使用してAAXをMP3に変換するには、まず、AudFree Auditiorなどのサードパーティのオーディオコンバーターを使用して、Audibleオーディオブックの保護を解除する必要があります。
第8部分 結論
AudibleをMP3にオンライン、無料、Mac、および強力なツールを備えたPCに変換する6つの方法があります。 その中で最も費用対効果の高い方法は、AudFree Audible Converterを使用することです。これは、高品質の出力ファイルと許容可能な変換速度が付属しているためです。 さらに、Audibleファイルだけでなく、Apple Music、iTunesオーディオブック、および一般的なオーディオトラックもMP3に変換できます。
2022年09月06日 6:00 PM
投稿者:Ivan Scott - オーディオブック















