質問:オフラインでAudibleを聴くことはできますか? インターネットなしでAudibleを使用するためのAudible機内モードまたはAudibleオフラインモードはありますか? 答えが肯定的である場合、Audibleをオフラインで機能させるにはどうすればよいですか?
幸いなことに、答えははっきりと「はい」です。 場合によっては、飛行機に乗ったり、信号のない場所にいるなど、デバイスを常にWiFiネットワークに接続しておくことができないことがあります。 したがって、ガイドを参照して、すべてのデバイスでAudible Appを使用して/使用せずにAudibleをオフラインで聞く方法を学習してください。
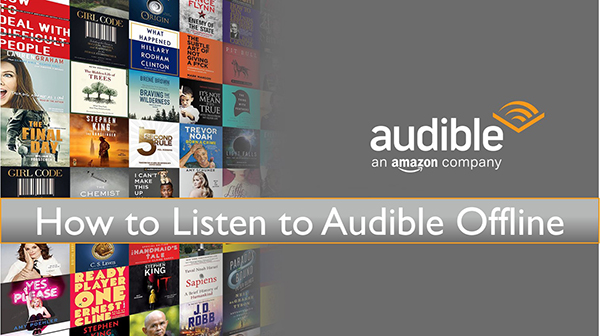
第1部分 Audibleアプリを使用してAudibleをオフラインで聴く方法
Audible のオフライン リスニングといえば、Audible はオフライン モードを提供して、この公式アプリで使用できるようにします。 また、Audibleアプリは、Windows、Mac、Android、iOSなど、さまざまなプラットフォームに対応しています。 いくつかの本を購入した場合にのみ、Audibleブックをダウンロードしてオフラインで聴くことができます。
したがって、デバイスがデータ接続されているときは、Audibleブックをオフラインで保存する必要があります。 その後、機内モードまたはインターネットなしで引き続きAudibleを聞くことができます。 デバイスによって、Audibleオフラインを使用するための手順が異なるため、ここでは、Audibleオフラインモードを実現するための具体的なガイドを紹介します。
iOS/AndroidでAudibleオフラインを使用する方法
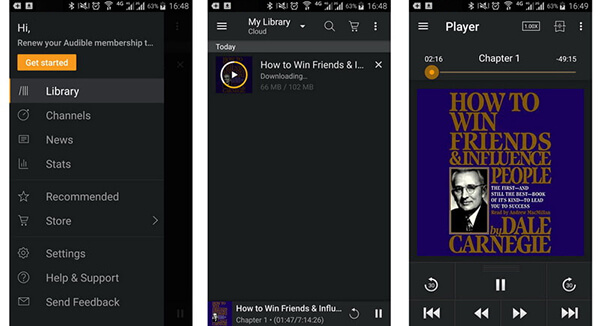
ステップ 1. 携帯電話にAndroid/iOS用のAudibleアプリをインストールし、それを開いてAudibleアカウントの詳細にログインします。
ステップ 2. 左上隅から [ライブラリ] オプションを入力し、[クラウド] セクションに移動します。 次に、オフラインで聴きたいAudibleオーディオブックの選択を開始できます。
ステップ 3. カバーアートをクリックし、[ダウンロード] アイコンをタッチして、ダウンロードプロセスを開始します。 予想どおり、Audibleブックがモバイルデバイスにダウンロードされることがわかります。
ステップ 4. これで、iPhoneまたはAndroidフォンで自由にAudibleを聴くことができます。
PCでインターネットを使わずにAudibleを聞く方法
Windowsユーザーの場合、上記の手順を参照して、Audibleアプリを介してAudible本をオフラインで保存できます。 さらに、Audibleをオフラインで聞く方法は他にも3つあります。 AudibleブックをPCにダウンロードし、Audible Manager、WMP、iTunesにインポートしてオフラインで再生できます。
Audible Manager
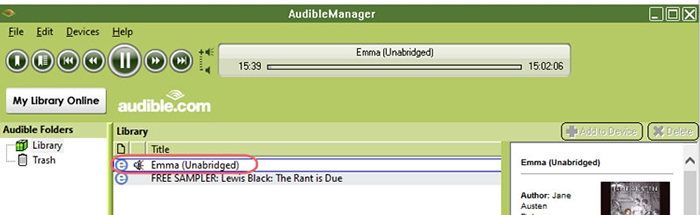
ステップ 1. PCにAudible Managerをダウンロードしてインストールします。
ステップ 2. Audible Managerを開き、[ファイル] > [音声ファイルを追加] ボタンをクリックしてください。 Audibleのダウンロードを検索して見つけることができる新しいウィンドウが開きます。
ステップ 3. 次に、オフラインのAudibleブックを選択して、Audible Managerに追加してください。 その後、書籍のタイトルをクリックするだけで、Audibleをオフラインで聴くことができます。
Windows Media PlayerまたはiTunes
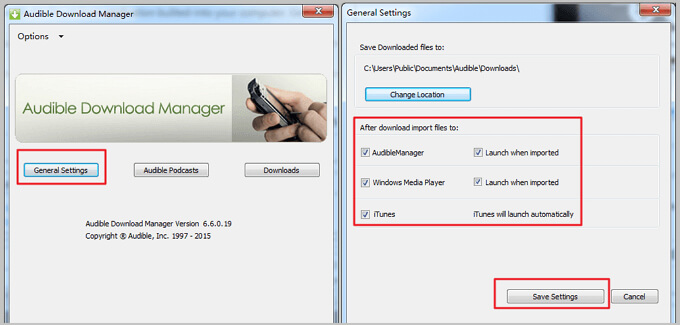
ステップ 1. まず、この方法はAudible Download Managerからサポートを受ける必要があります。このツールをダウンロードして起動してください。
ステップ 2. [オプション] > [PC の有効化] セクションをタップして、Audibleアカウントの詳細にサインアップします。その後、有効化が成功したことを示す新しいウィンドウがポップアップ表示されます。
ステップ 3. Audibleブックをインポートするには、[オプション] > [Audibleタイトルをインポート] > [iTunesおよびWindows Media Playerライブラリにインポート] アイコンを選択します。
ステップ 4. [OK] ボタンをクリックして確認すると、いつでもiTunesまたはWindows Media PlayerでAudibleをオフラインで使用できます。
Macの機内モードでAudibleを聞く方法
macOS 10.14以前のバージョンを使用している場合は、iTunesを使用して、インターネットなしでAudibleオーディオブックを再生する必要があります。 macOS 10.15 CatalinaおよびmacOS 11 Big Surでは、AudibleブックがiTunesからApple Booksに移行されました。引き続きApple Booksアプリを使用してAudibleを楽しむことができます。 詳細な手順は次のとおりです。

ステップ 1. オフラインで再生したいお気に入りのAudible本を見つけます。 右クリックして [ブックで開く] ボタンを選択します。
ステップ 2. コンピュータを認証していない場合は、Audibleアカウントに入力して認証してください。 ウィンドウが表示されるので、[今すぐ有効化] ボタンをクリックします。
ステップ 3. クリックすると、すべてのAudibleブックがApple Booksにインポートされます。 現在、MacでインターネットなしでAudibleを聴くことができます。
第2部分 Audibleアプリを使用せずにAudibleをオフラインで聴く方法
実際、Sony Walkman、iPod Shuffle、SanDisk Sansa、またはその他の一般的なMP3プレーヤーなど、Audibleアプリをサポートしていないポータブルデバイスはまだ数多くあります。 それらでAudibleを聴きたい場合はどうしますか? それとも、AudibleアプリなしでAudibleをオフラインでプレイしたいだけですか?
この問題を解決し、ユーザーがWiFiやAudibleアプリなしでオーディオブックを楽しめるようにするために、Audibleフォーマット変換専用のAudFree Audible Audiobook Converterというニーズを満たす効果的なツールがあります。
実を言うと、AudibleをMP3、FLAC、WAV、AAC、M4AおよびM4BにID3タグを保持したままダウンロードできます。この場合、Audibleブックを他のデバイスに転送して、Audibleアプリを使用せずにオフライン再生することができます。 さらに、Audibleオーディオブックをチャプターごとに分割できるため、再生がより簡単で便利になります。
AudibleアプリなしでAudibleオフラインで聴く方法
- ステップ 1AudibleオーディオブックをAudFree Auditiorに追加する
- ダウンロードしたAudible本をAudFree Auditiorに追加する方法は2つあります。 書籍をAudibleからプログラムに直接ドラッグできます。 または、最初の [追加] ボタンをクリックして、iTunesからオーディオブックを選択することもできます。

- ステップ 2Audible出力形式をMP3に設定します

- ほとんどすべてのデバイスがMP3オーディオ形式と互換性があるため、[形式] アイコンをクリックして出力形式をMP3に設定することを強くお勧めします。 設定ウィンドウでは、ビットレート、サンプルレート、オーディオチャンネル、コードなど、他のオーディオパラメータをカスタマイズできます。 ただし、オーディオブックをチャプターごとに分割したい場合は、MP3形式はチャプターごとのオーディオファイルの再生をサポートしていないため、出力形式をM4Aに設定することをお勧めします。
- ステップ 3オフライン再生用のAudible本をダウンロードする

- 右下の大きな「変換」ボタンをクリックしてください。 AudFree Audible Audiobook Converterは、Audibleブックを以前に設定したターゲットファイルに変換してダウンロードします。 一般的に言えば、変換時間は、インポートしたオーディオファイルの数によって異なります。 次に、「ファイル」アイコンをクリックして、変換されたAudibleブックをコンピュータ上で見つけることができます。
- ステップ 4Audibleアプリを使用せずにオフラインでAudibleを聴く

- Audibleオーディオブックをオフラインで聴くには、デバイスをUSBでコンピュータに接続してください。 その後、Audibleブックフォルダーをデバイスにドラッグアンドドロップして、オフラインで聞くことができます。
第3部分 Audibleのオフラインモードが機能しない — 簡単な修正
一部の人々は、Audible本をオフラインで聞くのに問題があると不満を漏らしています。 これは複数の理由で発生する可能性があり、以下の解決策に従って修正を試みることができます。
1. Audibleオーディオブックを再ダウンロードする
ユーザーがAudibleをオフラインで聞くことができない最も一般的な理由は、Audibleが正しくダウンロードされず、ファイルが破損することです。 最初にダウンロードしたオーディオブックをデバイスから削除してから、オーディオブックを再ダウンロードしてみてください。
2. デバイスのスピーカーを確認する
Audibleの再生が聞こえない場合は、デバイスのスピーカーに問題がある可能性があります。 デバイスがミュートされていないことを確認し、外部オーディオデバイスを使用していないことを確認します。
3. Audibleアプリケーションを再起動します
Audibleを含むほとんどのアプリケーションでは、一時的な不具合が発生する可能性があります。 Audibleアプリを閉じて、数分待ってから、Audibleアプリケーションを再起動してみてください。 その後、Audibleブックをオフラインで適切に聴くことができるかどうかを確認します。
4. Audibleアプリケーションを更新する
通常の状況では、時代遅れのアプリケーションは常に失敗する傾向があり、Audibleアプリケーションも例外ではありません。 これが、Audibleオフラインモードが機能しない理由である可能性もあります。
5. デバイスシステムを更新する
Audibleアプリを更新した後も、Audibleをオフラインで聞く際に問題が発生する場合は、デバイスに問題がある可能性があります。 システムを更新することも重要です。これにより、通常、以前のオペレーティングシステムに存在していたバグの一部が修正されます。
第4部分 結論
ここでは、Audibleアプリの有無にかかわらず、Audibleオフラインモードを効果的に楽しむ2つの方法を紹介します。 長期的には、AudFreeソフトウェアを使用してAudibleをオフラインで聴く方が良い選択肢です。 とにかく、Audibleの互換性を高め、任意のデバイスでより広く再生できます。 Audibleブックをオフラインで楽しんでください。
2022年09月05日 6:00 PM
投稿者:Ivan Scott - オーディオブック
















