Amazon Echoでオーディオブックを再生するとなると、直接Audibleストアを選択して、Echoで聴くためのオーディオブックを購入・ダウンロードすることになるのでしょうか。Audibleはダウンロード可能なオーディオブックの世界最大の生産と販売者であることは間違いありません。しかし、もう一つの素晴らしいオンラインのデジタルストアであるiTunesもお見逃しなく。このストアでは、さまざまなカテゴリの人気オーディオブックを大量に発見することができます。
Amazonの発表によると、AmazonのEchoスピーカーはApple Musicと直接連携することができるそうです。では、Amazon EchoでiTunesのオーディオブックを聴くのはどうでしょうか?アレクサに頼んでiTunesのオーディオブックをEchoで再生できる?EchoでApple Musicを再生するように、Echo端末でiTunesのオーディオブックを楽しむことは今のところできませんが、それでもiTunesのオーディオファイルをAmazon Echoで再生できるようにする方法は2つあります。
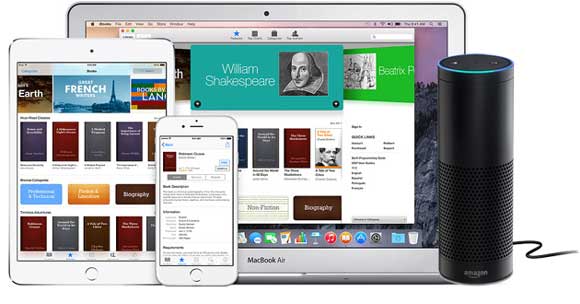
第1部分 Bluetooth経由でAmazon EchoでiTunesのオーディオブックを再生する方法
Amazon Echoのユーザーエクスペリエンスを向上させるために、Amazonはこのスマートスピーカーにストリーミング音楽サービスを追加することにコミットしています。そのため、ユーザーはさまざまなソースからオーディオトラックをストリーミングし、音声アシスタントであるAlexaを介して直接再生することができます。
これまで、Amazon Echoは、Spotify、Pandora、Amazon Music、iHearRadio、Tuneln、そして今後Apple Musicなど、話題の人気音楽ストリーミングサイトのハンズフリー音声制御を提供してきました。当然ながら、iTunesのオーディオブックはこの対応リストに含まれていません。しかし、幸いなことに、Amazon EchoはBluetooth機能をサポートしており、Bluetooth接続されたモバイルデバイスからEchoでiTunesのオーディオブックをストリーミングすることができます。
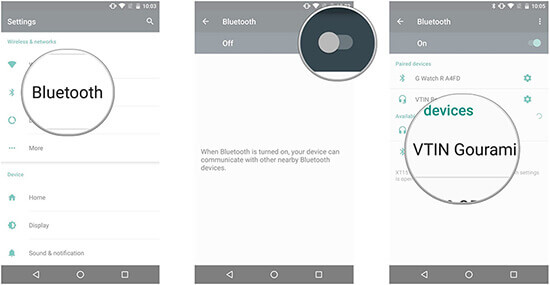
ステップ 1. Amazon EchoをBluetoothモードにするには、「Alexa, pair」と言うだけです。もしEchoとペアリングしている他のデバイスがある場合は、「Alexa, cancel」と言ってリンクを解除してください。
ステップ 2. モバイルデバイスの「設定」オプションに入り、「Bluetooth」ボタンをタップしてこの機能をオンにします。「MY DEVICES」セクションで、対象のEchoデバイスをタップします。
ステップ 3. ペアリングが完了したら、iTunesアプリに移動し、お気に入りのオーディオブックを再生します。同時に、iTunesのオーディオブックを再生すると、自動的にEchoにストリーミングされます。
第2部分 iTunesのオーディオブックをAmazonクラウドにアップロードしてEchoで再生する
BluetoothでiTunesのオーディオブックをAmazon Echoに取り込むのは簡単な方法です。しかし、携帯電話を手元や近くに置いておく必要があるため、少し不便なこともあります。また、Amazonの音声アシスタントにiTunesのオーディオブックを再生するように頼むことはできません。そこで、ここでは、EchoでiTunesオーディオファイルを有効にし、他のデバイスを使用せずにAlexa経由でiTunesの本の再生を制御できるようにする代替方法も紹介します。
その方法とは、iTunesのオーディオブックをAmazon Music Cloudにアップロードすることです。iTunesオーディオブックはFairPlay DRM技術で保護され、M4Bオーディオ形式でエンコードされているので、この制限を回避し、同期する前にiTunes M4BブックをMP3などのEcho互換オーディオファイルに変換する必要があります。AudFree iTunes Audiobook Converterはそれを可能にするために、iTunesブックをMP3、FLAC、M4A、AACなどに変換しながらDRMロックを解除することに特化しており、ユーザーがより簡単にオーディオブックを楽しむために強く推奨されています。
Amazon MusicにiTunesオーディオブックをアップロードする手順
以下は、AudFree iTunes Audiobook Converterを使用して、iTunesをMP3ファイルに変換し、変換したiTunesブックをAmazon Musicライブラリに転送する方法を案内する完全なチュートリアルです。
- ステップ 1ダウンロードしたiTunesのオーディオブックをAudFreeに追加する

- まず、お好きなiTunesオーディオファイルをパソコンにダウンロードしてください。ここで、最初の「ファイルを追加」ボタンをクリックして、iTunesライブラリをAudFreeにロードすることができます。そして、iTunesライブラリから目的のiTunesオーディオブックを選択することができます。または、コンピュータのiTunesフォルダからAudFreeの変換ウィンドウにiTunesファイルをドラッグ&ドロップして追加することもできます。
- ステップ 2Amazon Echo用の出力音声パラメータを設定する

- Amazon Echoは、MP3、AAC、M3Uオーディオストリームなどに対応しています。右下の「変換」ボタンの隣にある「オーディオ」アイコンをクリックして設定ウィンドウを開き、出力形式を定義し、ビットレート、サンプルレート、オーディオチャンネル、コーデックなどを好きなようにカスタマイズすることができます。
- ステップ 3iTunesのオーディオブックをAmazon Echo用に変換する

- すべての設定が完了したら、「変換」ボタンを押すだけで、変換プロセスが開始されます。AudFree iTunes Audiobook Converterは30倍速で動作し、FairPlay DRM保護を解除してiTunesオーディオブックをAmazon EchoでサポートされるMP3ファイルに変換します。変換後、「履歴」アイコンをクリックすると、保護されていないiTunesの書籍を見つけることができます。
- ステップ 4iTunesのオーディオブックをAmazon Music Cloudにアップロードする
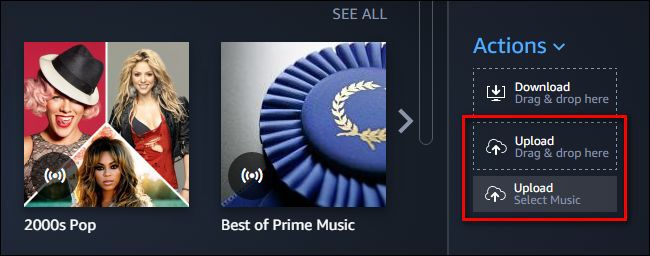
- パソコンでMac/PCでAmazon Musicを起動し、右サイドバーの「アクション」にある「アップロード」選択に変換したiTunes保護解除された書籍を含むフォルダをドラッグ&ドロップするか、「アップロード」ボタンをタッチしてローカルメディアフォルダを参照し、iTunes書籍ファイルまたはフォルダを選択してアップロードすることが可能です。
すべてのオーディオファイルがAmazon Musicライブラリにアップロードされると、Alexa経由の音声コマンドを使って、Amazon Music Cloudに保存されたiTunesオーディオブックをAmazon Echoで直接再生できるようになります。ただし、Amazon Music Cloudに無料でアップロードできるiTunesオーディオファイルは250個までということだけは知っておいてください。
2023年01月10日 10:00 AM
投稿者:Ivan Scott - オーディオブック















