あなたは今まであなたが数時間のオーディオブックを持っていることを経験したことがあり、あなたが座って、全体のオーディオブックを聞くことができなくなりますか?これはかなり時々人がイライラと気を取られた感じです。したがって、あなたは常にあなたがに耳を傾けたいと思います章を選択できるように章にあなたのオーディオブックを分割したいと思うでしょう。
幸いなことに、オーディオブックをチャプターに分割すると、オーディオブックが本になり、簡単に1つのチャプターに1つずつアクセスできるようになります。このガイドでは、オーディオブックをチャプターに分割する魅力的な方法を紹介します。
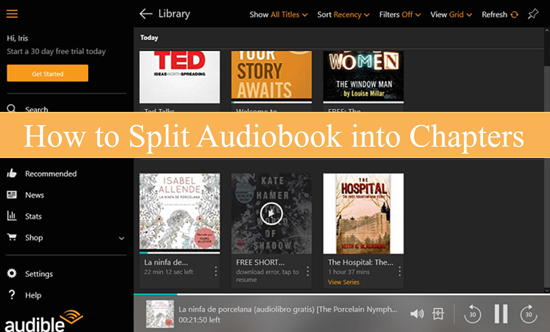
第1部分 Aud Free Audio ConverterでiTunes/Audible Audiobookをチャプターに分割する
AudibleのオーディオブックやiTunesのオーディオブックは暗号化されたファイルです。オーディオブックをチャプターに分割するには、オーディオブックを分割するだけでなく、保護を解除することができるツールを見つけることが必要です。ここで、AudFree Audio Converterは立派で適格な音声変換ソフトとして、あなたをサポートします。Audibleオーディオブックだけでなく、iTunesオーディオブックもMP3、WAV、FLACなどの複数の一般的な形式に変換することが可能ですが、簡単にオーディオブックをチャプターに分割することもできます。
つまり、AudFree Auditiorはオーディオブックの品質を損なうことなく、30倍の速度でオーディオブックをダウンロードし、分割する能力で、あなたのリスニング体験を向上させるでしょう。
Audible/iTunesのオーディオブックをチャプターに分割する方法
- ステップ 1AudFree Audio Converterを起動します
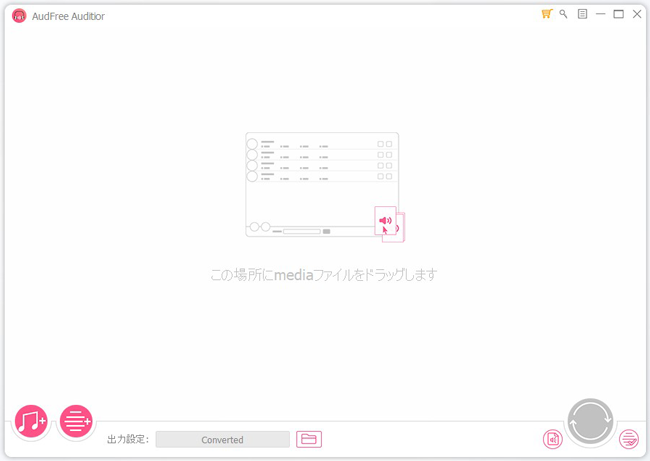
- AudFree Audio Converterをインストールした後、ソフトを起動する必要があります。次に、最初の「+」ボタンをクリックして、分割したいAudibleファイルやiTunesオーディオブックなどのオーディオブックをインポートする必要があります。
- ステップ 2オーディオブックの出力設定と分割方法を再設定する

- 「オーディオ」アイコンをクリックして、オーディオフォーマットを選択する必要があります。あなたはそこにMP3、FLAC、M4AまたはM4B形式を選択し、他のオーディオブックのパラメータをカスタマイズすることができます。そして、「OK」ボタンをクリックして、それらを確認してください。MP3はチャプター情報を保持することをサポートしていません。それをしたい場合は、出力形式としてMP3を選択しないでください。
- ステップ 3オフラインでオーディオブックをチャプターに変換して分割する
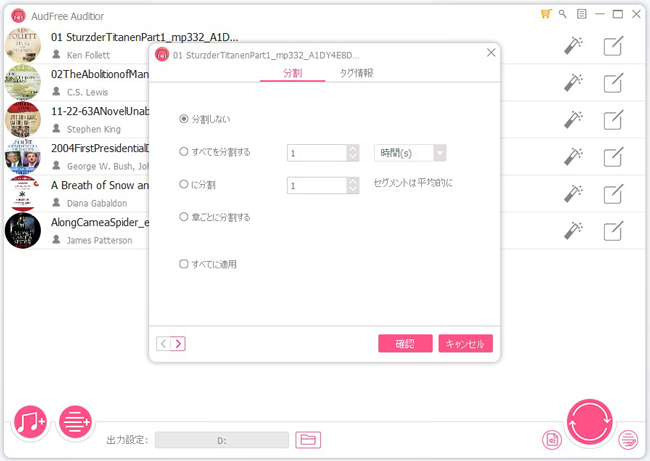
- あなたは、「編集」ボタンをクリックして、分割オプションを開く必要があります。そして、「チャプターに分割する」オプションをクリックして、「OK」を選択します。そして、右下のアイコンを押して、変換を開始します。後で、好みの場所でチャプターを見つけて、Audibleをオフラインで聞くことができます。
第2部分 AudKit Audible ConverterでAudibleオーディオブックをチャプターに分割する
AudKit Audible AAX Converterは、AudibleオーディオブックをMP3、Lossless、M4B、FLAC、AACなどに変換できる、かなり人気のある専門的なAudibleコンバータです。このツールの良いところは、その変換と分割のスピードが本当に速く、最大100Xまたはより速いです。直感的なユーザーインターフェイスも最高です。
この魅力的なAAXコンバータを使用して、あなたはまた、チャプターにAudibleオーディオブックを分割する機会を開催しました。それはあなたが複数のパートに長いAudibleブックを分割することができることを意味します。この方法で、あなたはかなり簡単にオーディオブックの好きな部分にアクセスすることができます。
AudKit Audible Converterの特徴
- 100倍速でAudibleオーディオブックをチャプターに分割します。
- Audible AAXファイルのロスレス音質を維持します。
- Audible AAXファイルをMP3, AAC, M4Bなどに変換することができます。
- このツールを使って、ID3タグをカスタマイズしたり、予約したりできます。
Audibleオーディオブックをチャプターに分割する方法
ステップ 1. AudKit Audible Converterを起動します
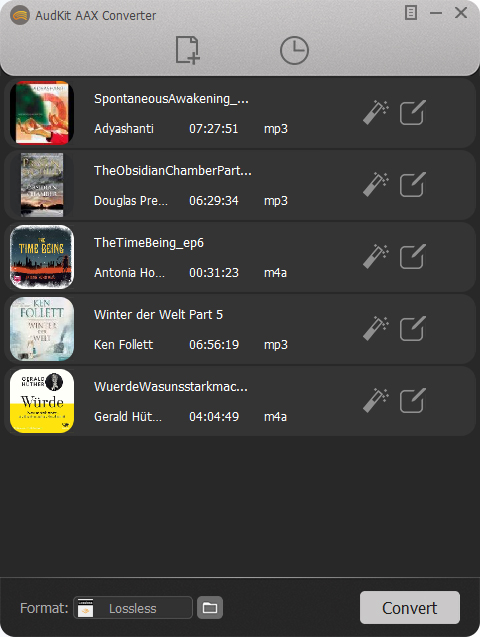
AudKit AAX Audiobook Converterの公式サイトに移動して、そこからソフトをダウンロードします。プログラムを起動した後、チャプターにしたいAudibleファイルをインポートする必要があります。
ステップ 2. Audibleオーディオブックの出力音声形式を選択する
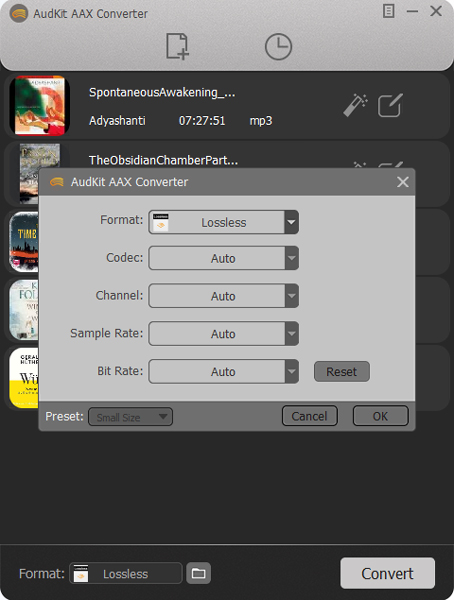
今、あなたは、M4A、MP3またはM4Bなどの好みのオーディオ出力形式を選択するために探しているはずです。これを行うには、メインインターフェイスの左ボタンにある「形式」ボタンをヒットしてください。新しいポップアップ設定ウィンドウで、それはまた、あなたのニーズに応じてサンプルレート、ビットレート、オーディオチャンネルなどをカスタマイズすることができます。
注:Audibleオーディオブックを1つのファイルに保存したい場合、出力形式をM4AまたはM4Bに設定して、それを可能にしてください。
ステップ 3. Audibleオーディオブックをチャプターに分割する無料
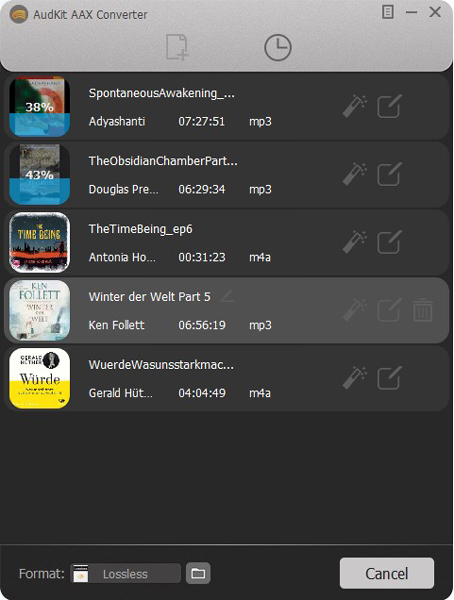
Audibleオーディオブックをチャプターに分割したいので、「編集」セクションで「チャプターで分割する」を選択する必要があります。次に、「変換」アイコンを押して、作業中のタスクを完了する必要があります。
ステップ 4.分割されたAudibleファイルにアクセスする
さて、ローカルフォルダにあるチャプターを一つずつアクセスすることができます。カーソルを下部のフォルダアイコンに移動してクリックするだけです。
第3部分 iTunesでAudiobookをチャプターに分割する
意外なことに、iTunesでもオーディオブックをチャプター単位で分割することができます。しかし、AudibleとiTunesからオーディオブックをカットしたい場合、それを実現するために、オーディオブックの保護を解除する必要があります。それを行うには、上で述べたAudFree Audio Converterのサポートを引き出すことができます。その後、以下のガイドに従って、iTunes経由でオーディオブックをチャプターに分割することができます。
ステップ 1. iTunesの「ミュージック」タブをクリックした後、「ファイル」オプションを選択します。次に、ファイルを追加して、ライブラリから変換されたオーディオブックファイルをインポートする必要があります。
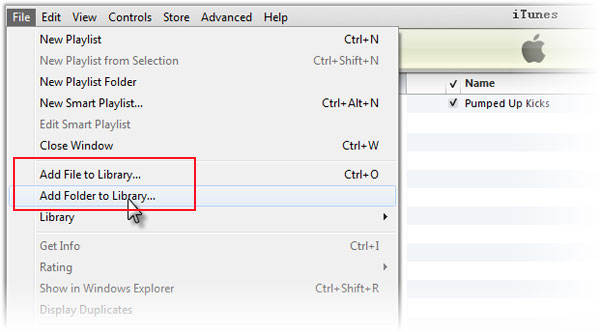
ステップ 2. iTunesでオーディオブックを再生した後、各章の開始と終了の時間を決めます。また「選択」アイコンを押して、各章の開始と終了の時間を入力することができます。
ステップ 3.「編集」オプションを選択した後、「環境設定」オプションを選択します。その後、「一般環境設定」に移動した後、「インポート」設定オプションを押してください。次に、インポート設定を押した後、「MP3エンコーダ」として「使用してインポート」を選択するだけです。そうしたら、「OK」をタップして、オーディオブックをMP3にリッピングします。
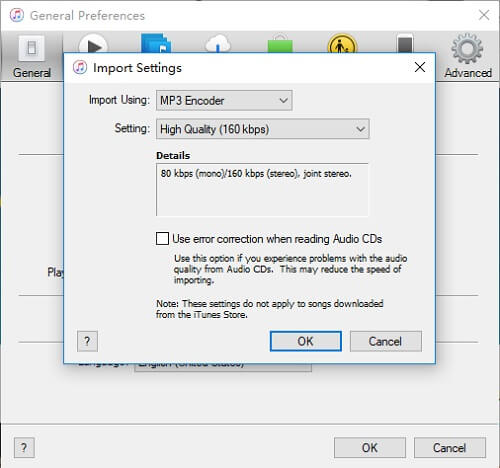
ステップ 4. ファイルオプションを選択した後、「MP3バージョンを作成」を押してください。今、あなたは音楽セクションで新しい音楽の章を見つけることができます。
第4部分 Audibleでオーディオブックをチャプターにダウンロードする
Audibleでは、オーディオブックをダウンロードし、チャプターに分割することができます。しかし、あなたのオーディオブックが12時間より短い場合、あなたはあなたの目的を果たすことはありません。以下のガイドに従って、作業を進めることができます。
PCの場合
ステップ 1. Audibleデスクトップサイトのライブラリページに移動し、三角形のオプションを押した後、選択を展開します。
ステップ 2. その後、「ダウンロード」を押して、Audibleの本をPCに好きな部分をダウンロードすることができます。
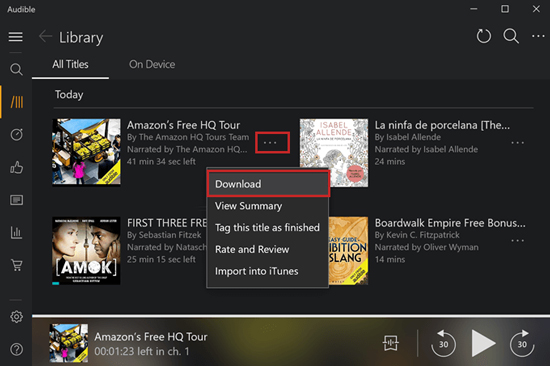
iOSまたはAndroidの場合
ステップ 1. デバイスで「設定」を起動した後、ダウンロード設定を押してください。
ステップ 2. 次に、マルチパートまたはシングルパートのオーディオブックを選択してダウンロードすることができます。
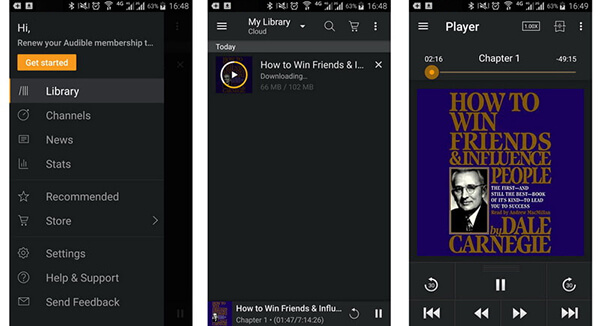
Macの場合
ステップ 1. Audible.comにアクセスした後、ライブラリのページに移動します。そこから、分割したいオーディオブックをインポートすることができます。
ステップ 2. パート別にタイトルを「表示」を押した後、選択範囲を拡大します。
ステップ 3. 後は、「ダウンロード」を押すだけで、作業は完了です。
第5部分 VLCでオーディオブックをチャプターに無料分割する方法
VLCはオーディオブックをチャプターに変換または分割する信頼性の高いオプションを提供しませんが、各チャプターのタイミングを見つけるために、VLCチャプターナビゲーション機能の恩恵を受けることができます。タイミングを見つけた後、オーディオエディタを使用してオーディオブックを分割することができます。
ステップ 1. オーディオブックをVLC Media Playerにインポートします。
ステップ 2. オーディオブックをMP3形式に変換します。
ステップ 3. メニューと再生オプションを押した後、チャプターに移動します。そこから、チャプターの終了時間と開始時間を決めることができます。
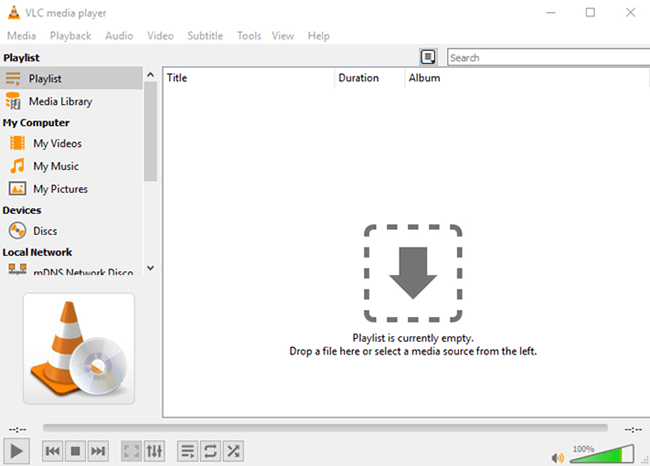
第6部分 Audacityでオーディオブックをチャプターに無料分割する方法
Audacityは、さまざまなソースからのオーディオを処理し、記録することができる素晴らしいオープンソースソフトウェアです。幸いなことに、オーディオブックをMP3形式に変換した後、チャプターに分割することも可能です。ここでは、それを行う方法です。
ステップ 1. Audacityを起動し、ファイルオプションにナビゲートした後、「オーディオ」オプションにナビゲートします。次に、分割したいオーディオブックを追加します。
ステップ 2. オーディオブックを再生した後、オーディオポジションを押して、開始時間と終了時間を決める必要があります。「終了」ボックスを押すと、タイミング番号を編集することができます。
ステップ 3. 「ファイル」をクリックした後、「選択したオーディオをエクスポート」を押してください。さらに、ポップアップウィンドウから選択したオーディオ形式を選択することができます。
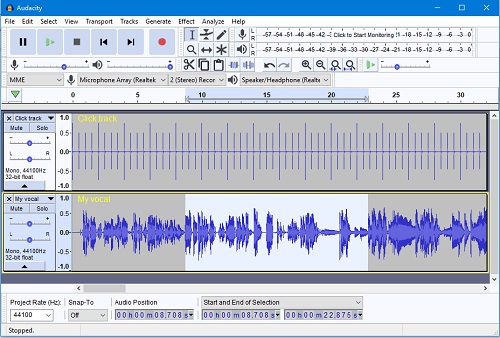
第7部分 最後に
ここでは、オーディオブックをチャプターに分割する6つの方法をご紹介します。iTunesのオーディオブックをチャプターに分割するには、AudFree Audio Converterで保護を解除してから、他のオーディオスプリッターを使用してこのプロセスを終了します。Audibleオーディオブックをチャプターに変換するには、AudFree Audio Converter、AudKit Audible Converter、iTunes、Audibleウェブサイトを使用します。保護されていないオーディオブックの場合、AudacityやVLCメディアプレーヤーの助けを得ることもできます。
以上、オーディオブックをチャプターに分割する方法でしたが、他のソリューションがある場合は、コメント欄で私たちと共有してください。
2022年11月09日 11:31 AM
投稿者:Ivan Scott - オーディオブック















