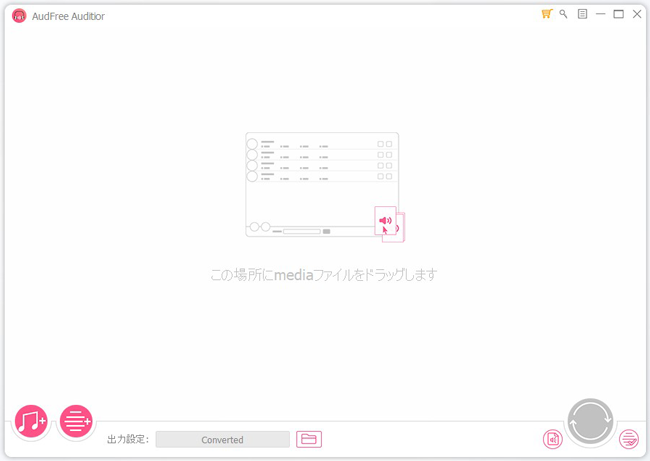ステップ1打ち上げ& PC / MacでAudFree Auditiorを登録する
PC または Mac に AudFree Auditiorが既にダウンロードされていることを確認してください。インストールが完了すると、ソフトウェアアイコンをクリックして開くことができ、自動的に起動されます。
次に、メニュー バー > をクリックします。「登録」をクリックしてライセンスキーを入力し、フルバージョンにします。登録では大文字と小文字が区別されるため、登録コードの前後にスペースを入れないでください。
注意: Macユーザーの場合、Mac用のAudFree Auditiorを起動すると、macOS 10.15を使用しているときに同時に音楽アプリが開きます。
ステップ2 M4PソングまたはAA/AAXオーディオブックのインポート
AudFree Auditiorを起動すると、アプリが同時に読み込まれます。その後、コンピューターのハードドライブに移動して、曲やオーディオブックなどのオーディオファイルを見つけ、変換する必要があるトラックをAudFree Auditior for Macの変換ウィンドウにドラッグします。
必要に応じて、[追加]ボタンを使用してオーディオをインポートすることもできます。オーディオファイルを追加するには、最初のボタンをクリックするだけです。それ以外の場合は、2番目のボタンをクリックして一般的なオーディオを追加する必要があります。バッチ変換に対応しているため、複数のファイルを追加して一度に変換できます。
注意:M4P曲を変換しようとしている場合は、正しいアカウントでコンピューターを既に認証しており、オーディオが正常に再生されることを確認してください。または、正しく動作しません。
ステップ3出力形式とその他の設定をカスタマイズする
ファイルがAudFree Auditiorに追加されたら、[編集]アイコンまたは[フォーマット]ボタンをクリックして、オーディオを変換する必要がある出力フォーマットを選択しますMP3、M4A、AAC、FLAC、WAV、M4Bなど。コーデック、チャネル、サンプル レート、バイ レートなどのオーディオ プロパティを定義するオプションも用意されています。
[エフェクト]アイコンをクリックすると、音楽のID3タグを編集したり、大きなオーディオブックをチャプターまたは一定の時間間隔で小さなセグメントに分割したりできるウィンドウに移動します。
ヒント:AAまたはAAX オーディオブックを変換する場合、[ロスレス品質を保持]オプションをオンにすると、出力オーディオをロスレス品質で保存できます。
ステップ4 音楽、オーディオブックなどの変換を開始
[変換]ボタンをクリックすると、設定する前にAudFree Auditior for Macが曲、オーディオブック、またはその他のソースをMP3、FLAC、WAV、AAC、M4A、またはM4Bに変換し始めます。
完了したら、変換された曲またはオーディオブックを履歴フォルダーから取得して、好きな場所に自由に転送できます。