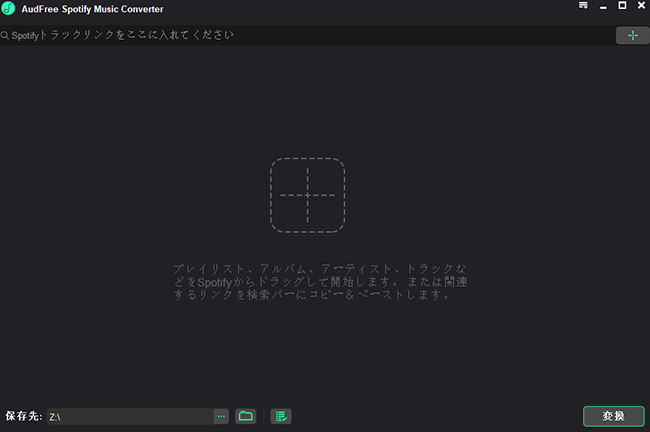ステップ1 AudFree SpoDableを起動します
AudFree SpoDableはWindowsとMacの両OSで利用可能です。パソコンに適切なバージョンのAudFree SpoDableをダウンロードしてください。インストール後、ショートカットアイコンをダブルクリックすると、デスクトップからこのスマートなソフトウェアが起動します。
注意:アプリのダウンロードとインストールは、必ず公式Web版から行ってください。AudFree SpoDableは、AudFreeプログラムと共に自動的に起動できる公式アプリと完全な互換性を持っています。
ステップ2 Spotifyの曲/プレイリスト/アブラムをAudFree SpoDableにインポートする
AudFree SpoDableは無料ユーザーと有料ユーザーのために、Spotifyの曲、プレイリスト、アルバムをインポートする2つの方法を提供します。最も一般的な方法は、音楽をAudFree SpoDableの変換ウィンドウにドラッグ&ドロップすることです。もう一つの方法は、アイテムの右クリックでトラックのURLをコピーし、AudFree SpoDableの検索ボックスにリンクを貼り付けて、'+'タブを押す方法です。
ステップ3 Spotifyの出力形式とその他の設定をカスタマイズする
Spotifyの出力形式を定義するために、メニューバー -> 設定をクリックして、新しいウィンドウを開いて、MP3、FLAC、M4A、AAC、M4BとWAVから好きなオーディオフォーマットを出力形式として選択することができます。(Macユーザーの場合は、AppleメニューバーからAudFree SpoDable for Macをクリックし、環境設定を選択してください)。一般的に、MP3はAudFree SpoDableのデフォルト出力形式として設定されています。このステップでは、ビットレート、サンプルレート、オーディオチャンネルなどの他の出力パラメータをカスタマイズすることもできます。
注意: 変換プロセスをより安定させ、予期しない変換エラーを回避するために、変換速度を1Xに設定することを強くお勧めします。このステップでは、アルバムまたはアーティストによって出力トラックを設定することによって、出力されたSpotify音楽ライブラリを整理することもできます。
ステップ4 Spotify 音楽をダウンロードして MP3 に変換することを開始します
すべての設定が必要なように設定されたら、「変換」ボタンをクリックして、変換プロセスを開始してください。AudFree SpoDable for WindowsまたはMacは追加されたSpotifyトラックを自動的にダウンロードしてMP3オーディオファイルに変換します。変換後、Spotifyの音楽を任意のMP3プレーヤーで自由に再生し、オフラインで聴くことができます。