質問:親友の結婚式が間近に迫っているので、特別な結婚式のビデオをギフトとして作成したいと考えています。 しかし、Spotify の音楽をバックグラウンド ミュージックとして iMovie に追加すると、うまくできず、とても混乱します。 Spotify Premium ユーザーとして、iMovie で Spotify の音楽を使用できないのはなぜですか?
実際、Spotify の音楽を購読しているかどうかに関係なく、公式の方法で Spotify から iMovie に音楽を追加することはできません。 この場合、この記事では、iMovie Spotify を可能にするための完全なチュートリアルとともに最適なツールを紹介します。
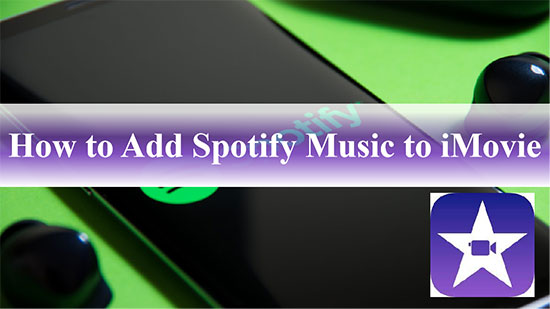
第1部分 Spotifyの音楽をiMovieに追加できますか
Spotify Premiumサブスクリプションでは、Spotifyの曲をダウンロードしてオフラインで聴くことができます。ただし、SpotifyのトラックはSpotifyアプリでしか利用できないことに注意してください。別の言い方をすれば、Spotifyの音楽をiMovieやその他のビデオ編集ツールを含む他のサードパーティソフトウェアにインポートする権利はありません。
iMovieがサポートするオーディオファイル形式はMP3、WAV、M4A、AIFF、およびAACであり、Spotifyの音楽はOgg Vorbis形式であるため、フォーマットの非互換性のため、Spotifyの音楽をiMovieに直接配置することはできません。
| iMovieがサポートするオーディオ形式 | MP3, M4A, WAV, AIFF, AAC |
| iMovieがサポートするビデオ形式 | MP4, MOV, MPEG-2, AVCHD, DV, HDV, MPEG-4, H.264 |
| Spotify形式 | 特殊なOgg Vorbis |
第2部分 SpotifyからiMovieに音楽を追加する方法 — ベストツール
前述のように、Spotifyの音楽をiMovieに追加できない主な理由は、互換性の問題です。このジレンマを解決するために使用する必要がある唯一のツールは、最も優れたSpotifyの音楽ダウンロードおよび変換ツールの1つであるAudFree Spotify Music Converterです。
実際、ユーザーはSpotifyの音楽、プレイリスト、アルバムをローカルコンピューターにダウンロードできます。重要なのは、SpotifyをMP3またはその他のiMovieがサポートするオーディオ形式に変換できることです。スマートなソリューションを使用すると、SpotifyからiMovieに問題なく音楽を取得できます。
さらに、Spotifyの音楽をiMovie用に変換する際、元の音質を100%保持できます。その後、出力トラックをアーティストまたはアルバム別に並べ替えて、Spotify音楽ライブラリをより適切に整理できます。そのため、Spotifyの音楽を自分のiMovieプロジェクトのバックグラウンドミュージックとして自由に使用できます。
iMovie用にSpotify音楽をダウンロードする方法
- ステップ 1Spotifyの音楽をAudFree SpoDableにインポートする

- コンピューターのデスクトップからAudFree Spotify Music Converterを起動すると、Spotifyアプリが自動的に読み込まれます。これで、iMovieに追加したいSpotifyの音楽を見つけ始めることができます。直後に変換ウィンドウにドラッグ&ドロップします。
- ステップ 2iMovieのSpotify出力形式を設定する

- トップメニューに移動し、「環境設定」>「変換」オプションを選択すると、設定ウィンドウがポップアップします。このウィンドウでは、MP3、WAV、AACなど、iMovieでサポートされているオーディオ形式を出力形式として選択できます。さらに、ビットレート、サンプルレートなど、出力パラメータを自由にカスタマイズすることもできます。
- ステップ 3iMovie用のSpotify音楽をダウンロードする

- ダウンロードプロセスを開始するには、メインインターフェースの右下隅にある「変換」ボタンを押してください。ヒントとして、変換プロセスを安定させるには、ウイルス対策またはファイアウォールを無効にすることをお勧めします。完了したら、コンピューターのターゲットフォルダーに移動して、ダウンロードしたSpotifyの曲を表示できます。
第3部分 MacでSpotifyからiMovieに音楽を追加する方法
おめでとう!Spotifyの音楽をコンピュータにダウンロードしてiMovie互換ファイルとして保存したら、Spotifyの曲をMacのiMovieに入れ、Spotifyの曲をiMovieビデオのBGMとして設定します。
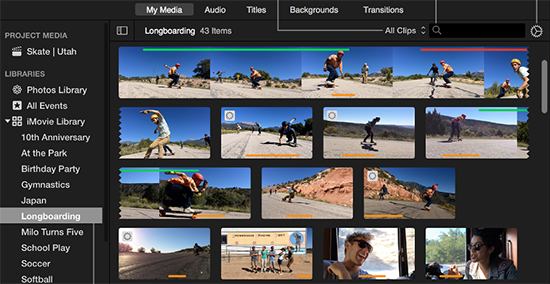
SpotifyからiMovieに曲をインポートする方法
ステップ 1. MacでiMovieを開き、iMovieプロジェクトを起動します。Spotifyで変換されたファイルを事前にiTunesに転送してあることを確認してください。
ステップ 2. Spotifyの音楽をiMovieに追加するには、[オーディオ] オプションをクリックし、サイドバーから [iTunes] を選択します。その後、プロジェクトに追加する対象のSpotify音楽のダウンロードを参照できます。
ステップ 3. これで、Spotifyクリップをバックグラウンドミュージックにドラッグアンドドロップできます。その後、追加されたSpotifyオーディオクリップをタイムラインに個別に配置、トリミング、編集できます。
第4部分 iPhone/iPad/iPod TouchでSpotifyをiMovieに追加する方法
どんな目的でも、SpotifyからiOSデバイスのiMovieに音楽をインポートできます。iMovieの使用に慣れていない場合は、以下のステップバイステップガイドに従ってください。
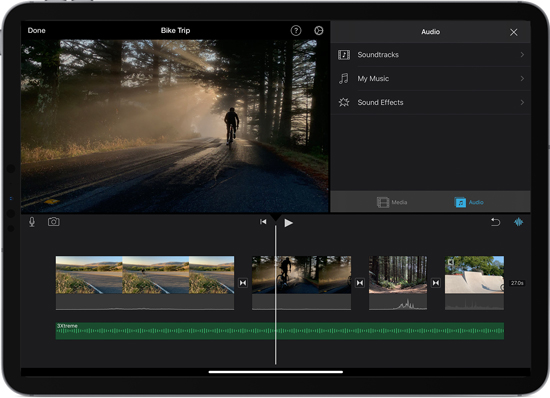
Spotify音楽をiPhoneでiMovieに入れる方法
ステップ 1. iTunesを使用してSpotifyの音楽をiPhoneに転送してください。
ステップ 2. iPhoneでiMovieプロジェクトを開き、[メディアを追加] ボタンをクリックします。
ステップ 3. これで、iMovieに追加したいSpotifyの音楽を選択してプレビューできます。
ステップ 4. Spotifyの曲の横にある「プラス」ボタンをクリックすると、SpotifyからiPhoneでiMovieに音楽を追加できます。その後、プロジェクトのタイムラインでSpotifyの曲を自由に編集してください。
iPad/iPod TouchのiMovieでSpotifyの音楽を入手する方法
ステップ 1. Spotifyの曲をiPadまたはiPod Touchに移動し、iMovieを開いてプロジェクトを起動します。
ステップ 2. タイムラインでプロジェクトを開き、画面の [メディアを追加] ボタンをクリックします。
ステップ 3. [オーディオ] > [マイミュージック] オプションをタップして、デバイスに保存されているSpotifyの曲をブラウズします。
ステップ 4. iMovieプロジェクトに追加するSpotifyの曲を選択し、選択したSpotifyの曲をタップしてプレビューします。
ステップ 5. 曲の横にあるプラスをタップすると、Spotifyの曲がプロジェクトタイムラインの一番下に追加されます。次に、必要に応じて効果音を編集できます。
ビデオデモ:SpotifyからiMovieに音楽を追加する方法
このビデオでは、AudFree Spotify Music Converterを使用してSpotifyの音楽をiMovie用に変換およびダウンロードする方法を紹介します。そして、iOSおよびMacデバイスのiMovieにSpotifyの曲を追加できます。
第5部分 iMovieでSpotify音楽の使用に関するFAQ
ここでは、iMovieでSpotifyの曲を使用する際によく寄せられる質問をまとめています。これらのスキルをマスターして、iMovieとSpotifyを楽しんでください。
Q1: iMovieとは?
iMovieはMacintoshコンピュータ用のビデオ編集ソフトウェアです。ユーザーがビデオや写真、音楽、タイトル、エフェクトなどを編集できる素晴らしい機能が何千もあります。大雑把に言えば、iMovieは素晴らしいBGMとともに独占的なビデオを作成することを目指しています。
Q2: iMovieで利用できる無料の音楽はありますか?
実際には、iMovieにはサウンドトラックと効果音が組み込まれており、iMovieプロジェクトで自由に使用できます。
Q3: iMovieでSpotifyの音楽を使用できますか?
上記のAudFree Spotify Music Converterを使用している限り、いつでもSpotifyからiMovieに音楽を追加できます。
Q4: iMovieでSpotifyの音楽を編集する方法は?
iMovieのタイムラインでオーディオクリップをクリックすると、開始点と終了点を設定してSpotifyの音楽を再生できます。
Q5: iMovieでSpotifyのバックグラウンドミュージックを変更する方法は?
タイムラインでSpotifyの音楽を削除し、[メディア] タブをクリックして新しい音楽をタイムラインにインポートするだけです。
Q6: iMovieでSpotifyの音楽の音量を制御する方法は?
Spotifyの曲をiMovieに追加したら、ポインタをオーディオクリップの上に移動してください。音量ボタンをタップし、スライダーを調整してSpotifyの音楽の音量を上げたり下げたりします。
Q7: iMovieでSpotifyの音楽をソフトにする方法は?
iMovieプロジェクトを開いてSpotifyからiMovieに音楽を追加する場合は、[インスペクタ] ウィンドウを開いて [オーディオ] > [ダッキング] ボタンを選択してください。ダッキングスライダーを制御して、Spotifyの音楽の音量を以前よりも小さくすることができるようになりました。
Q8: iMovieでSpotifyの曲に効果音を追加する方法は?
Mac用のiMovieを起動し、タイムラインでSpotifyの音楽を選択します。 [ビデオ] > [オーディオ効果] オプションをタップして、追加したSpotify音楽のオーディオ効果をカスタマイズします。
第6部分 概要
楽しいサウンドトラックのためにiMovieプロジェクトに音楽を追加するには、豊富な音楽カタログがあるSpotifyが最適です。Spotifyの音楽をiMovieに追加するには、そのユニークな機能により、AudFree Spotify Music Converterが最良のヘルパーです。あなたの創意工夫を駆使して、iMovieでSpotifyの音楽を使って比類のないビデオを作成してください。
2022年09月09日 12:00 AM
投稿者:Charles Davis - Spotifyのコツ

















