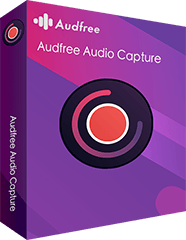Audacityは、フリーでオープンソースの録音ソフトウェアです。高度な録音と編集技術を使用しています。使いやすく、プロフェッショナルなオーディオ編集と録音ソフトウェアです。macOS、Windows、Linux、およびその他の一般的なオペレーティングシステムで利用できます。
Spotifyは最大の音楽ストリーミングプロバイダーの1つで、すべてのユーザーが音楽の完全なライブラリを楽しむことができます。しかし、実際には誰もSpotifyの音楽をダウンロードしたり、他のプラットフォームでSpotifyの音楽を聴いたりすることはできません。では、AudacityはSpotifyを録音することができるでしょうか?もしAudacityがSpotifyを録音できたら、SpotifyユーザーはオフラインでどこからでもSpotifyの音楽を聴くことができるようになります。
幸いなことに、答えはイエスです。この記事では、AudacityでSpotifyを録音する方法の完全な手順を説明します。そうすれば、Premiumユーザーであろうとなかろうと、どんな音楽プレーヤーでもSpotifyをオフラインで再生することができるようになります。
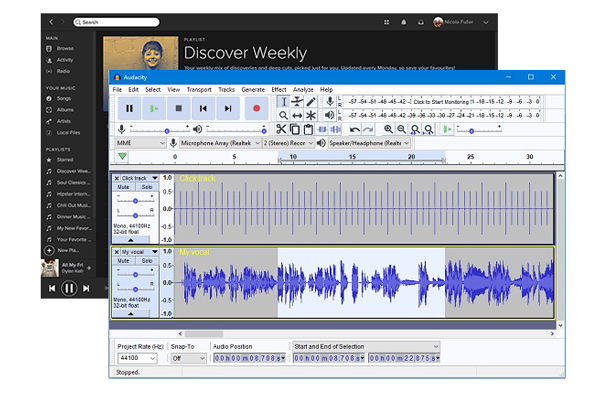
第1部分 Mac/WindowsでAudacityを使ってSpotifyを録音する方法
Audacityは、マイクとコンピュータ再生の両方から音声を録音することに特化しています。音声をMP3、WAV、FLACなどの音声形式に書き出すことが可能です。Spotifyの音楽を複数のフォーマットに録音して、より多くのデバイスと互換性を持たせるために使用することができます。Audacityを使えば、Spotifyトラックにエフェクトを追加し、必要に応じて録音されたSpotifyファイルをミックスすることもできます。以下は、AudacityがSpotifyを録音する方法です。
- ステップ 1 Spotifyを録音するための再生デバイスの設定
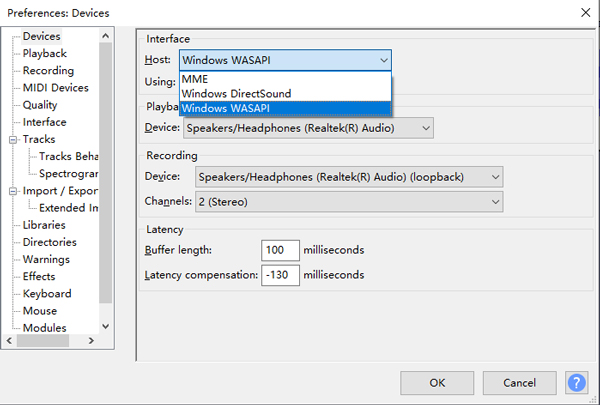
- Mac/WindowsコンピュータにAudacityをインストールした後、コンピュータのデスクトップからそれを起動してください。そして、左上のツールバーから'編集'ボタンをクリックします。そして、「環境設定」 > 「オーディオホストボックス」 > 「Windows WASAPI」オプションを選択します。
- ステップ 2録音時にソフトウェアのプレイスルーを無効にする
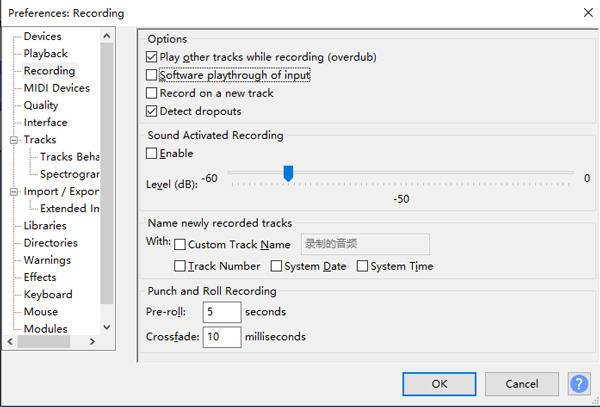
- Audacityでコンピュータの再生を録音するときは、ソフトウェアプレイスルーをオフにする必要があります。これを行うには、「トランスポート」 > 「トランスポートオプション」 > 「ソフトウェアプレースルー」を選択して、これをオフにします。(または、Audacity環境設定の「録音」をタブして行うことができます)
- ステップ 3AudacityでSpotifyの録音を開始する

- SpotifyからAudacityに曲をインポートして録音したいですか?その必要はありません。Audacityの赤い'録音'ボタンを押すだけです。その後、録音したいSpotifyの音楽を再生してください。すると、自動的にSpotifyからリアルタイムで録音されます。すべてのオーディオがうまく録音されたら、「停止」アイコンをクリックするだけで、Spotifyの録音がコンピュータに保存されます。
第2部分 Audacityの代替品:SpotifyをMP3に録音する
以上、AudacityがSpotifyから録音する方法を簡単に説明しました。実は、Audacityのユーザーガイドはこれよりもっと複雑です。この場合、Audacityを使わずにSpotifyから録音する簡単な方法はありますか?
はい、このセクションでは、Audacityの代わりとなる2つの方法を紹介します。一つはプロフェッショナルなSpotifyダウンローダーで、もう一つはもっとシンプルなSpotifyレコーダーです。どちらもMacとWindowsでSpotifyの音楽を録音してダウンロードすることができます。
No.1 AudFree Spotify Music Downloader
AudFree Spotify Music DownloaderはSpotifyのためのプロフェッショナルなダウンローダーです。Spotifyの曲を一つずつ再生する必要がなく、Spotifyのトラックを一括でロードする簡単な方法を提供します。それに、Spotifyの曲、プレイリスト、アルバム、ポッドキャスト、オーディオブックの実際のファイルをダウンロードすることができます。
また、出力形式をMP3、FLAC、WAV、AACなどに設定することができます。そのほか、チャンネル、ビットレートなどの出力パラメータをカスタマイズすることができます。5倍速のダウンロード速度で、あなたは多くの時間とエネルギーを節約することができます。これでも、オリジナルの音質だけでなく、すべてのID3タグは完全に保存されます。
この完璧なツールのハイライト機能は以下にリストアップされています。あなたはそれらをチェックアウトすることができます。また、下の「ダウンロード」ボタンをクリックすると、このダウンローダーをインストールすることができます。
- ステップ 1Spotifyの音楽/プレイリスト/アルバムをインポートする

- Audacityとは異なり、このスマートなツールはSpotifyの曲を追加する2つの簡単な方法を提供します。Spotifyアプリからこのソフトウェアに直接曲をドラッグ&ドロップすることができます。または、Spotifyの音楽のリンクをコピーしてAudFreeツールに貼り付けることができます。それはバッチでSpotifyの曲をロードします。
- ステップ 2Spotifyの曲の出力形式を定義する

- 設定ウィンドウを開くには、「環境設定」 > 「変換」オプションをクリックしてください。ポップアップウィンドウで、出力形式、チャンネル、サンプルレート、ビットレート、変換速度などを調整することができます。また、このステップをスキップして、デフォルトで直接Spotifyの曲をMP3にダウンロードすることが可能です。
- ステップ 3AudFreeでSpotifyのダウンロードを開始する

- AudFree Spotify Music Downloaderのメインインターフェイスに大きな「変換」ボタンがあります。それをクリックして、ダウンロードプロセスを開始してください。そして、「履歴」ボタンをクリックして、すべてのロスレスSpotifyファイルを検索し、いつでも再生できるように他のデバイスに転送することができます。
No.2 AudFree Audio Capture
AudFree Audio Captureは、Audacityのもう一つの代替ソフトです。それはまた、強力なレコーダーですが、Audacityよりもシンプルです。SpotifyをMP3、FLAC、AAC、WAVなどに録音するために使用することができます。録音されたSpotify音楽ファイルは高品質で、他のポータブルデバイスで再生することができます。また、録音したSpotifyの曲を好きなように分割、トリム、結合、編集することができます。
AudFree Audio CaptureでSpotifyの音楽を録音する手順
- ステップ 1AudFreeを開いて基本設定をする
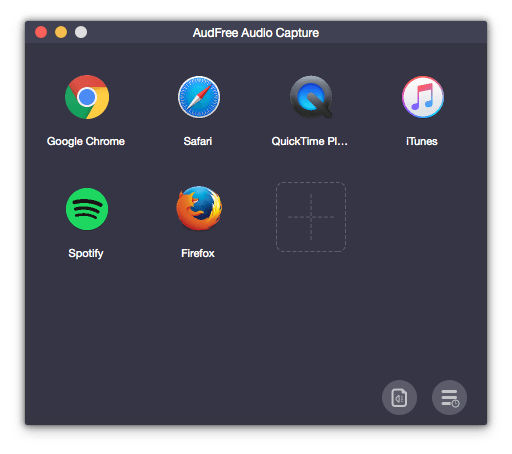
- AudFree Audio Captureを開くと、メインインターフェイスにインストールされたプログラムを含むリストが表示されます。もし目的のウェブブラウザや他のプログラムがリストにない場合、大きな「+」ボタンをクリックして直接追加することができます。
- ステップ 2Spotifyの出力形式をカスタマイズする
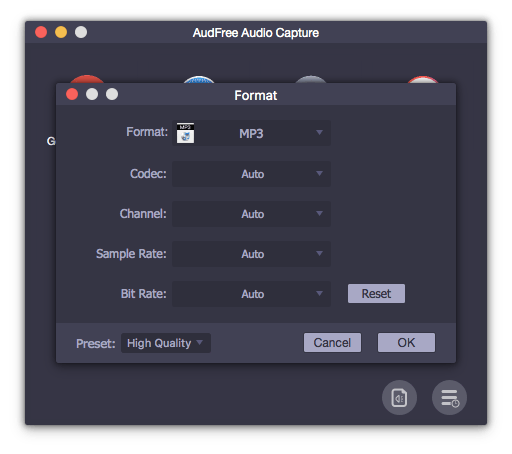
- 右下の「オーディオ」アイコンをクリックして、出力パラメータを設定してください。デフォルトの出力形式はMP3です。また、コーデック、チャンネル、ビットレートなどを変更することができます。「OK」をクリックして、変更を保存することを忘れないでください。
- ステップ 3Spotify 音楽の再生と録音
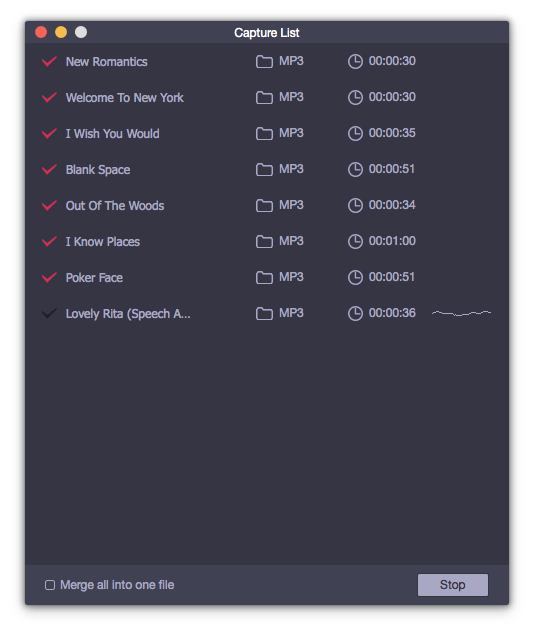
- さて、リストから「Spotify」アイコンを選択し、録音したい音楽を再生してください。すると、AudFree Audio Captureは再生中のSpotifyの音楽を自動的に録音します。新しいウィンドウに録音プロセスが表示されます。
- ステップ 4Spotifyの録音を編集して保存する
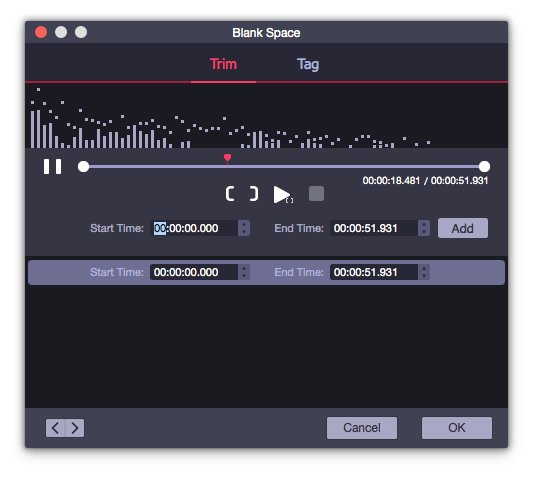
- 録音を停止するには、Spotify音楽の再生を停止するか、Spotifyアプリを終了する必要があります。録音した後、Spotifyの録音を好きなように編集することができます。最後に、「保存」オプションをタッチして、Spotify音楽を保存先フォルダに保存してください。
第3部分 Audacityとその代替ソフトの比較
AudacityでSpotifyを録音する方法と、その代替となる2つのツールをご紹介しました。どちらも強力なツールですが、まだいくつかの違いがあります。その違いを下の図にまとめました。
| Audacity | AudFree Spotify Downloader | AudFree Audio Capture | |
|---|---|---|---|
| 対応OS | Mac, Windows, Linux | Mac, Windows | Mac, Windows |
| 対応入力形式 | 任意の音声 | Spotifyの音声 | 任意の音声 |
| 対応出力形式 | WAV, AIFF, OGG, FLAC, MP3, AU |
MP3, FLAC, M4A, AAC, WAV, M4B |
MP3, FLAC, WAV, AAC, M4A, M4B |
| ビットレート | なし | 8-320kbp | 8-320kbps |
| サンプルレート | なし | 8000-48000Hz | 8000-48000Hz |
| ダウンロード/録音速度 | 1X | 5X | 1X |
| 出力品質のカスタマイズ | なし | あり | あり |
| アーカイブ出力トラック | なし | あり | あり |
第4部分 Audacity Spotifyに関するFAQ
Spotify Audacityに関するよくある質問をまとめました。よりよく理解するために、それらをチェックすることができます。
質問1:Audacityはストリーミングオーディオを録音することができますか?
回答:はい、AudacityはSpotifyを含むストリーミングオーディオを録音することができます。
質問2:なぜSpotifyの音楽を録音する必要があるのですか?
回答:Spotifyでダウンロードした楽曲は、Spotifyアプリ以外では再生することができません。Spotifyアプリに対応していないデバイスでは、Premium会員であってもSpotifyの楽曲を楽しむことはできません。
しかし、Spotifyのストリーミング音声を録音すれば、すべて解決します。Spotifyの無料アカウントでもPremiumアカウントでも、以下のようなことが可能です。Spotifyの楽曲を広告なしでオフラインで聴くことができます。MP3形式でエンコードされたSpotifyのローカルトラックを取得することができます。そして、Spotifyアプリをインストールすることなく、あらゆるデバイス、プレーヤー、スピーカーなどでSpotifyを再生することが可能です。
質問3:SpotifyでAudacityを使うことはできますか?
回答:はい、AudacityでSpotifyを録音することができます。また、AudFree Spotify DownloaderやAudFree Audio Captureを使ってSpotifyから音楽をダウンロードし、録音することも可能です。
第5部分 最後に
これはAudacityでSpotifyを録音する方法です。間違いなく、AudacityはSpotifyの音楽を無料で録音するための最高のツールです。また、Audacityの最高の代替ソフトを2つ紹介します。一つはAudFree Audio Captureという録音ツールでもあります。そしてもう一つはAudFree Spotify Downloaderという専門的なダウンローダーです。これらはSpotifyの音楽をローカルファイルとしてダウンロードするための専門的なツールです。あなたのニーズによって、どれでも選ぶことができます。
2022年11月17日 11:55 AM
投稿者:Charles Davis - Spotifyのコツ