質問:SpotifyからUSBに直接音楽をダウンロードできますか?長距離運転中、車の中でSpotifyをUSBで再生したいのですが、残念なことに、Spotifyアプリにはそのような内蔵機能がありません。SpotifyからUSBに曲を転送して聴く方法はないでしょうか?
実際、SpotifyからUSBにダウンロードすることは、オフラインでより多くのデバイスでSpotify音楽再生を取得するための素晴らしい選択です。早速ですが、Spotify USBを可能にする最高のツールをご紹介しますので、早速、Spotify音楽をUSBに無料ダウンロードを簡単にやってみましょう。

第1部分 SpotifyプレイリストをUSBに直接ダウンロードできない理由
ご存知のように、Spotifyの無料ユーザーはネットワーク接続でSpotifyの曲、プレイリスト、アルバムを聴くことができるだけで、ダウンロードオプションは無料層の機能には属していません。つまり、SpotifyをUSBに無料でダウンロードする公式な方法はないのです。
実際、プレミアム契約をしてSpotifyから音楽をダウンロードできても、Spotifyの曲は特殊なOGG Vorbisフォーマットで保護されているため、Spotifyからフラッシュドライブに音楽を移動することはできないのです。この場合、SpotifyでダウンロードしたファイルはすべてSpotifyの公式アプリでの使用に限定されます。
しかも、USB接続で対応する音声フォーマットはMP3、WMA、AAC、M4A、M4Bで、Spotify独自の音声フォーマットはUSBメモリに対応していません。つまり、車などのUSB対応デバイスにSpotify音楽をUSB対応形式にダウンロードできるSpotify to USB変換ソフト(無料)の力を借りなければ、直接USBメモリにSpotify音楽を入れるのは無理です。
第2部分 Spotify音楽をUSBに無料ダウンロード ― 最適なツール
上述したように、Spotify曲は特殊な OGG Vorbis 形式でエンコードされており、MP3 プレーヤー、Apple Watch、Sony Walkman などの多くの人気デバイスと互換性がなく、USB フラッシュドライブも例外ではありません。ですから、SpotifyからUSBにダウンロードするには、Spotify音楽形式変換を行う必要があります。
ここで、Spotifyの曲やプレイリストの制限を解除することに特化したSpotify音楽変換ソフトの一つであるAudFree Spotify to USB Converterをご紹介します。その名の通り、SpotifyをロスレスID3タグを保持したままUSB対応オーディオフォーマットとしてMP3、AAC、M4A、M4Bに変換することができます。
Spotifyの無料ユーザーとプレミアムユーザーの両方に対応し、問題なく5倍速でSpotifyの曲をUSBにダウンロードできることは特筆に値します。このスマートなSpotify USB変換ソフトを利用して、簡単にSpotifyからUSBに曲をコピーすることができます。その後、車やUSBポートをサポートする他のデバイス、例えば、DVDプレーヤー、スマートテレビなどでSpotify 音楽を制限なく再生できます。
第3部分 SpotifyをUSBに無料ダウンロードする方法
AudFree Spotify to USB ConverterはSpotify曲を無料でダウンロードし、数回のクリックでSpotifyからUSBに曲を素早く転送する機会を提供します。以下のステップバイステップのチュートリアルを見てみましょう。
- ステップ 1Spotifyの曲をAudFree SpoDableにインポートする

- パソコンのデスクトップからAudFree SpoDableを起動してください、すると、Spotifyアプリが自動的に開かれるのが見えます。これで、起動したSpotifyアプリで、お気に入りのSpotifyプレイリストを見つけることができます。それらをAudFree Spotify変換ツールにインポートするには、ホームページの変換ウィンドウにドラッグ&ドロップすればいいです。
- ステップ 2Spotifyの出力形式をUSB向けにカスタマイズする

- メニューアイコンをクリックして、「環境設定」 > 「変換オプション」を選択すると、設定ウィンドウを開くことができます。あなたはUSBフラッシュドライブと互換性のあるターゲットSpotify出力形式を自由に設定することができます。一般的に、MP3形式はデフォルトでこのSpotify USB変換の出力形式として設定されています。この新しいウィンドウで、サンプルレート、ビットレート、チャンネルなどの他のオーディオ設定を変更することもできます。
- ステップ 3Spotify音楽をUSBに無料ダウンロードする

- すべての設定が完了したら、「変換」ボタンをタッチして、変換プロセスを開始することができます。それはSpotifyをUSBスティックで認識できる保護されていないオーディオファイルに変換します。一般的に言えば、それは変換を行う際に5倍速で動作します。
- ステップ 4SpotifyからUSBに楽曲を転送する
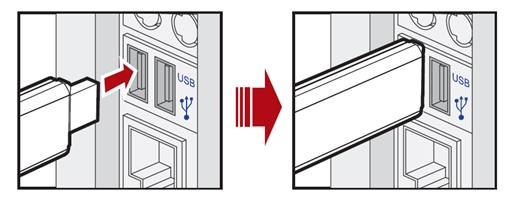
- 転送先のフォルダに保護されていないSpotifyのプレイリストを見つけることができます。変換されたSpotifyの曲はすべてUSBフラッシュドライブと互換性があります。手間をかけずにSpotifyの曲をUSBに保存するために始めましょう。
- 1. USBドライブをUSBポートでコンピュータに接続します。
- 2. ローカルのSpotify音楽ダウンロードに移動して、コピー&ペーストで挿入されたUSBフォルダに転送します。
- 3. コピープロセスが終了するのを待ちます。転送したいSpotifyファイルの数によって異なります。
- 注:事前にUSBメモリをパソコンに挿入し、転送先フォルダをUSBに設定することも可能です。こうすることで、AudFree Spotify Music ConverterはSpotifyからUSBに音楽を直接ダウンロードすることができます。
第4部分 車の中でUSBを通してSpotifyを再生する方法
Spotify音楽をUSBに無料ダウンロードしたところで、いよいよUSB経由で車内でSpotifyを再生してみましょう。USBを車のUSBポートに差し込めばいいのですが、前提は車にUSBポートがあることです。以下の完全なチュートリアルに沿って、始めましょう。

ステップ 1. Spotify音楽をダウンロードしたUSBドライブを車のUSBポートに挿入します。
ステップ 2. 車のメインインターフェイスでUSBフォルダを選択し、ブラウズして、車で再生したいお気に入りのSpotify音楽を見つけます。
ステップ 3. それをクリックすると、内蔵のメディアプレーヤーが起動し、USBからSpotify音楽を車内で次々と再生します。
第5部分 SpotifyがUSBで再生されない ― 解決方法
時々、USBにダウンロードしたSpotify音楽がまだお目当てのデバイスで正しく再生されないという問題に遭遇することがあります。心配しないでください、次の解決策はあなたの混乱を解決することができます。
1. デバイスがスムーズにUSBに接続されていることを確認してください。
2. USBドライブにダウンロードしたSpotify音楽が含まれていること、Spotify音楽が無傷であることを確認してください。
3. USBにあるSpotify音楽のファイルが接続されたデバイスに対応していることを確認してください。
4. デバイスのメディアプレーヤーが正常に動作するかどうかテストしてください。
5. 5.上記の解決策がどれもうまくいかない場合、USBを別のUSBポートに差し込むか、新しいUSBドライブを入手して、Spotify音楽を保存してみるのもよいでしょう。
2022年09月26日 4:00 PM
投稿者:Charles Davis - Spotifyのコツ

















