Spotify音楽ファンにとっても、コンピュータを開くとSpotifyが自動的に同時に開くのは、起動速度が遅くなるなどの理由で、多くの人にとって迷惑なことです。そこで、MacやWindowsの起動時にSpotifyが開かないようにする方法は、迅速な解決策が必要な問題になっています。
この記事では、実現可能で簡単に操作できる2つの方法を紹介します。MacとWindowsのスタートアップでSpotifyが開くのを止める方法を見るには、ガイダンスに従うだけです。
第1部分 Spotifyの自動起動を変更する
この簡単な方法は、MacやWindowsなど、どのようなシステムにも適しています。必要なのは、操作の前にSpotifyアプリを開いておくことです。そして、その操作方法を確認しましょう。
操作のクイックプレビュー:Spotifyを開く > 「Settings」を選択 > 「SHOW ADVANCED SETTINGS」に入る。> 「Spotify automatically opens simultaneously when starting the computer」を無効化する。
以下、操作の詳細を説明します:
ステップ 1. 「Spotify」にアクセスします。
ステップ2. ユーザー名の横にあるドロップダウンメニューを選択します。すると、機能別に5種類の設定が用意されていることがわかります。そして、今度は「Settings」セクションをクリックします。
ステップ 3. 下までスクロールして、ここで「Show Advanced Settings」ボタンを選択する必要があります。
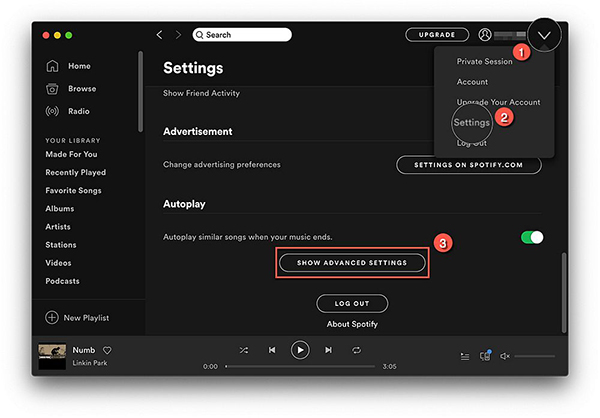
ステップ 4. 詳細設定ページに入った後、「Startup and Window Behaviour」バーまでスクロールしてください。そして、ドロップアローボタンを選択して、1行目の「Open Spotify automatically after you log into the computer」を「Minimized」から「No」に調整してください。
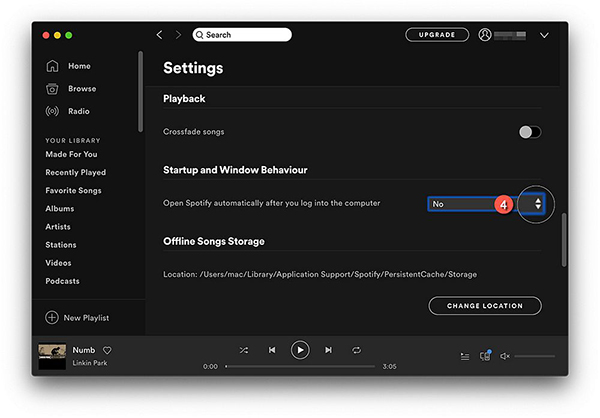
一度選択すると、調整は自動的に保存されます。これで、コンピュータを開いたときにSpotifyが自動的に起動することはなくなりました。
なお、Spotifyウェブプレーヤーを起動したときに、Spotifyが開かないようにする方法があります。「Spotify Web Helper」というサービスを利用して、「Allow Spotify to be started from the Web」機能を終了させることができます。
第2部分 PCのスタートアップ設定を調整する
しかし、上記のすべてのステップを行ったが無駄だった場合、次の2つの方法を考慮し、それぞれWindowsとMacのスタートアップでSpotifyが開くのを止める方法を考えることができます。
Mac用のクイックプレビューです: 「システム環境設定」 > 「ユーザーとグループ」設定ページにアクセス > 「ログイン項目」を選択 > ロック解除するパスワードを入力 > 「Spotify」を選択し、自動ログイン項目で非表示にします。
Macの場合の具体的な手順:
ステップ 1. メニューバーでSpotifyのアイコンを確認する。ドロップダウンメニューで「システム環境設定」を選択します。これで、あなたの使い方のための多くのシステム設定選択が表示されます。
ステップ 2. 「システム環境設定」ページの「ユーザーとグループ」アイコンをクリックすると、「パスワード」「ログイン」オプションなどの設定が表示されます。

ステップ 3. ログインの項目を選択すると、コンピュータの起動時に自動的に起動するすべてのリストされたプログラムが表示されます。そして、ロックバーを押し、Macのパスワードを入力します。その後、チェックボックスをクリックして、Spotifyを自動起動から非表示にすることができます。
ステップ 4. 隠すバーを押した後、マイナスボタンをクリックします。そして、もう一度「ロック」を選択して、Spotifyの自動起動を無効にすることが成功したことを確認します。
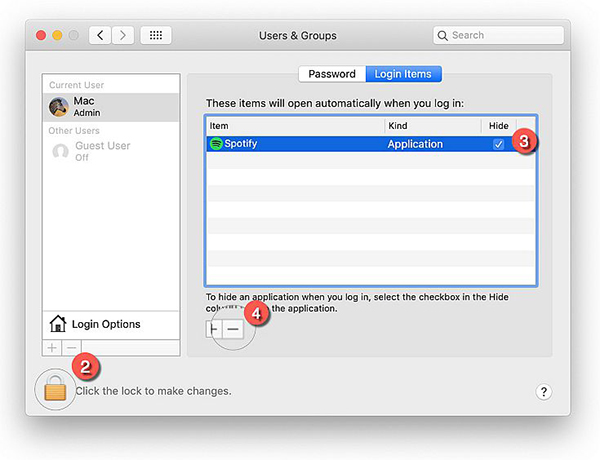
Windows用のクイックプレビューです: 「Ctrl」+「Shift」+「Esc」>「起動」にチェック > 「無効」を選択し、Spotifyが自動的に開くのを禁止します。
Windowsのための具体的な手順:
ステップ 1. 2つのショートカットでタスクマネージャに入る。一つはホットキー「Ctrl」+「Alt」+「Del」を同時に押し、もう一つはその間にホットキー「Ctrl」+「Shift」+「Esc」を押す。その後、「タスクマネージャー」が新しいウィンドウで開かれます。
ステップ 2. タスクマネージャー」のインタフェースで、「プロセス」、「履歴」など、コンピュータのすべての操作を管理することができます。ここで、「スタートアップ」をクリックします。コンピュータがログインしているときに自動的に起動する可能性がある複数のリストされたプログラムが表示されるのは明らかです。
ステップ 3. ここで、スクロールダウンしてSpotifyを探し出し、右クリックして「無効化」を選択します。すると、Spotifyがスタートアップで起動するのを無効にすることができます。
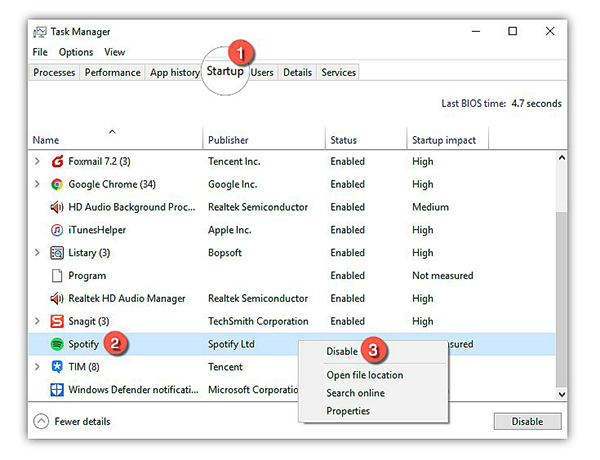
もっとヒント:Spotifyアプリを使わずにSpotifyの音楽をオフラインで再生する
Spotifyが自動的に開くというデフォルト設定は、多くの問題をもたらしますが、Spotifyは、その自由なリスニング-オンラインポリシーで、ストリーミング音楽市場で多くのファンを所有しています。しかし、Spotifyを開かずにオフラインで音楽を聴く方法が見つかりました。AudFree Spotify Music Converterの助けを借りて、簡単にSpotifyストリームを変換してダウンロードすることができます。SpotifyのDRM保護されたフォーマットOggは、MP3、FLAC、WACなどのユニバーサルフォーマットに転送されます。変換された曲はローカルに保存することができ、オフラインでSpotifyのトラックを楽しむために大きな利便性を提供します。
AudFree Spotify Music Converter

- Spotify OGGからDRMロックを解除し、MP3で保存します。
- Spotifyを開くことなく、Spotifyの音楽を変換して再生することができます。
- Spotifyの音楽を複数のプレーヤーやデバイスで再生する。
- 100%オリジナルの音楽品質を維持し、パラメータを編集する。
AudFree Spotify Music Converterは、すべてのユーザーに無料の試用版を提供しています。あなたのニーズを満たすかどうかを確認するために、それをインストールすることができます。それに、Spotify音楽をMP3に変換する方法について、詳細なソースページがあり、Spotifyアプリを使用せずに、どのデバイスでも再生できます。
2023年05月12日 6:00 PM
投稿者:Charles Davis - Spotifyのコツ
















