質問:SpotifyからWindows Media Playerに音楽を転送する方法は?ダウンロード」オプションを利用できるようにするため、Spotify Premiumに加入しています。しかし、Spotifyの曲をWindows Media Playerに追加する方法が見当たりません。CDプレーヤーで再生するために、Windows Media Playerを使ってSpotifyからCDを焼きたいのですが?- Spotify Communityより。
Windows 11のリリースに伴い、Windowsコンピュータのデフォルトのビデオおよびオーディオプレーヤーとして、Windows Media Playerが戻ってきました。現在は、Groove Music for Windows 10、Microsoft Movies & TV、Windows Media Playerの後継として、Media Playerと呼ばれています。現在、ユーザーはまだWindows 11に古いWindows Media Playerをインストールすることを選択することができます。このメディアプレーヤーは、オーディオのリッピング、オーディオのCDへの書き込み、デジタルメディアコンテンツの同期、さまざまなオンラインミュージックストアから新発売の曲を購入またはレンタルすることもできます。
ただし、Spotifyでは、Spotify本体内でのみ曲やプレイリストを聴くことができます。キャッシュ曲をコンピューターに保存してもらうのではなく、Spotifyのアプリにダウンロードすることができます。その結果、あなたが考えているような方法でSpotifyのプレイリストを探し出し、使用することは不可能です。幸い、SpotifyからWindows Media Playerに音楽をダウンロードするための代替方法があります。このトピックに興味がある方は、この記事を読んで解決策を得ることができます。
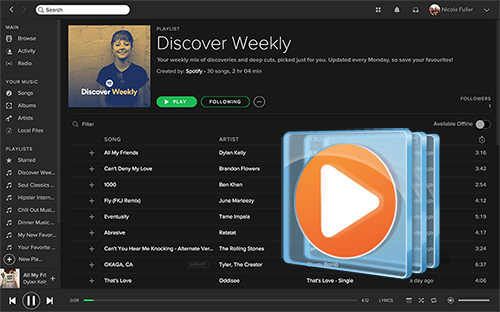
第1部分 Spotify音楽をWindows Media Playerに入れられない理由
実はSpotify Premiumでは、Spotifyアプリ自体に直接「ダウンロード」サービスがあり、SpotifyからWindows Media Playerに音楽を簡単にダウンロードすることができます。しかし、Spotifyのこの強力な機能は、現在ヨーロッパでしか利用できません。別の言い方をすれば、他の国ではSpotifyの楽曲を直接Windows Media Playerに取り込むことができないのです。
Windows Media Playerは、最も強力なメディアプレーヤーの1つです。あなたは、早送りと共にオーディオやビデオをストリームし、再生するためにそれを使用することができます。そして、あなたはまた、逆再生と可変再生速度だけでなく、CDに音楽ファイルを書き込むことができます。しかし、あなたがダウンロードしたSpotifyの曲は、キャッシュされたSpotifyのファイルだけで、ローカルファイルを取得することはできません。そのため、Windows Media Playerはそれらを認識することができず、再生はもちろん、他の操作もできません。
それに、Windows Media PlayerはFLAC、WAV、AAC、M4A、MP3オーディオフォーマットをサポートしています。しかし、Spotifyのトラックは特殊なOgg Vorbisフォーマットでエンコードされています。このユニークなSpotifyフォーマットは、WMPの互換性のあるフォーマットのリストに含まれていないことは明らかです。ローカルにダウンロードしたSpotifyのファイルを入手できたとしても、SpotifyからWindows Media Playerに音楽を追加することはできませんでした。
| WMPがサポートする音声フォーマット | MP3、FLAC、WAV、AAC、M4A |
| Spotify形式 | 保護されたOgg Vorbis |
第2部分 SpoDableでSpotifyからWindows Media Playerに音楽をダウンロードする
Spotifyから無料でWindows Media Playerに音楽を入れるには、2つのプロフェッショナルなSpotifyツールを入手する必要があります。一つは、Spotifyの曲をコンピュータのローカルフォルダにダウンロードすることです。もう一つは、Spotifyの音楽をWindows Media Playerがサポートするオーディオフォーマットに変換することです。幸い、市場にはオールインワンのSpotify音楽ダウンローダーとコンバーターがいくつかあります。これらは直接Spotifyの曲をWindows Media Playerに対応するファイルにダウンロードすることができます。
AudFree Spotify Music Converter for WindowsはAudFree SpoDableとも呼ばれ、このような商用Spotify音楽ソリューションです。Spotifyのトラック、プレイリスト、オーディオブック、ポッドキャスト、ラジオなどを5倍速でダウンロードすることに特化し、無料とプレミアムの両方のユーザーに提供しています。また、SpotifyをMP3、FLAC、WAV、AAC、M4A、M4Bに変換でき、100%オリジナル品質とID3タグを維持します。このソフトで、Spotify の曲を Windows Media Player に問題なくインポートできます。さらに、出力されたSpotifyのトラックをアーティストやアルバムで分類するオプションも提供します。これにより、Windows Media PlayerでのSpotify音楽ライブラリの管理がより簡単になります。
SpotifyプレイリストをWindows Media Playerにダウンロードする方法
AudFree Spotify Music Converterは、その性能をテストするための無料体験版を提供しています。この素晴らしいソフトウェアを購入する前に、事前に試してみることができます。無料版と有料版の唯一の違いは、各曲の出力ファイルの長さが1分間に制限されることです。それに、Spotify Premiumに加入する必要がありません。このツールは、無料アカウントでWindows Media Player用のSpotify音楽をダウンロードするためによく機能します。
- ステップ 1AudFree SpoDableにSpotifyの楽曲を追加する

- Windowsのデスクトップから、このスマートなSpotify音楽変換を起動してください。Spotify音楽トラックのURLを取得した場合、それを直接AudFree SpoDableの検索ボックスにコピーすることができます。そして、「+」ボタンを押して、音楽ファイルをAudFree SpoDableに追加します。または、Spotifyからお気に入りの曲やプレイリストを変換ウィンドウにドラッグ&ドロップすることもできます。
- ステップ 2Windows Media PlayerでSpotifyの出力形式を定義する

- ロスレス出力オーディオファイルを取得したい場合は、「メニュー」>「環境設定」>「変換」ボタンをクリックして、出力形式としてWAVまたはFLACを設定することをお勧めします。もちろん、あなたは特別な要求に応じて、Windows Media Playerと互換性のあるMP3、M4A、またはAACとして出力形式を設定することもできます。また、ビットレート、サンプルレートなどの出力音楽品質を簡単にカスタマイズし、アーティストやアルバムによってSpotifyファイルをアーカイブすることができることを忘れないでください。
- ステップ 3Spotifyか Windows Media Player用の音楽をダウンロードする

- 今、あなたは「変換」ボタンを押すことができ、ダウンロードを開始し、Spotifyプレイリストを前に選択したWindows Media Playerがサポートするオーディオフォーマットに変換します。広告なしでSpotifyからコンピュータに音楽をダウンロードするために、5倍の速度で動作します。変換プロセスを安定させるために、変換時間中にファイアウォールやアンチバーサスソフトウェアを無効にしてください。
SpotifyからWindows Media Playerに楽曲を取得する方法
Spotifyの音楽ダウンロードは、コンピュータのローカルフォルダによく保存されます。「履歴」>「検索」アイコンをクリックすると、保存先フォルダや履歴フォルダでそれらを見つけることができます。さて、Spotifyの音楽をWindows Media Playerに入れる作業に取り掛かることができます。WMPの最新バージョンはWindows Media Player 12です。では、SpotifyからWindows Media Player 12に音楽を取り込む方法を以下に説明します。
ステップ 1. パソコンでWindows Media Player 12を起動して、そのメインインターフェイスが表示されます。
ステップ 2. 左上隅にあるメインメニューに移動してください。「整理」/「ファイル」をクリックし、「ライブラリの管理」>「音楽」オプションを選択します。
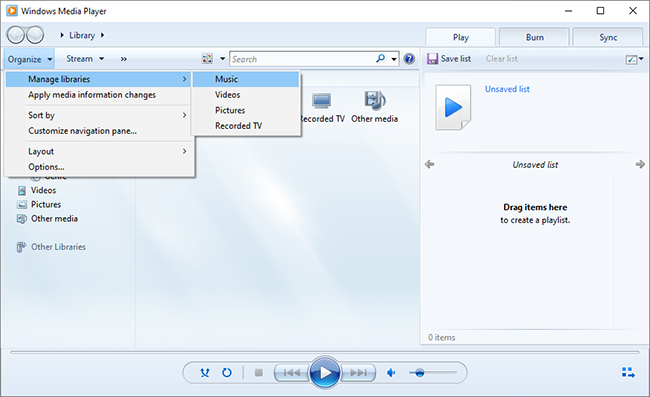
ステップ 3. ここで、「追加」ボタンをタッチしてください、それは新しいウィンドウをポップアップします。Spotifyのプレイリストを含むターゲットローカルフォルダをブラウズして見つけることができます。
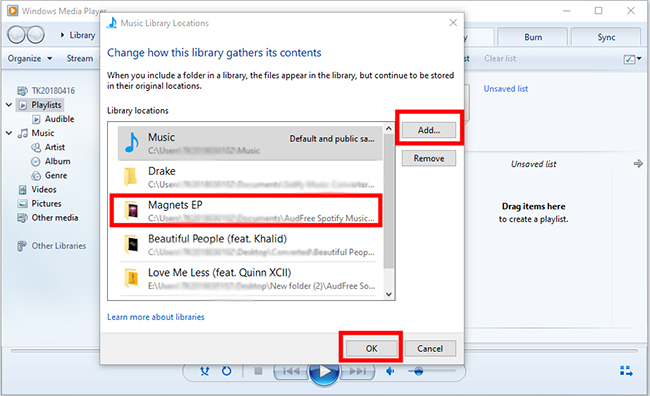
ステップ 4. わかったら、このSpotifyの音楽フォルダを選んでください。Spotifyの曲がWindows Media Playerにアップロードされ、再生されます。オフラインでWindows Media Playerを通してSpotifyの曲やアルバムの再生を開始することができます。
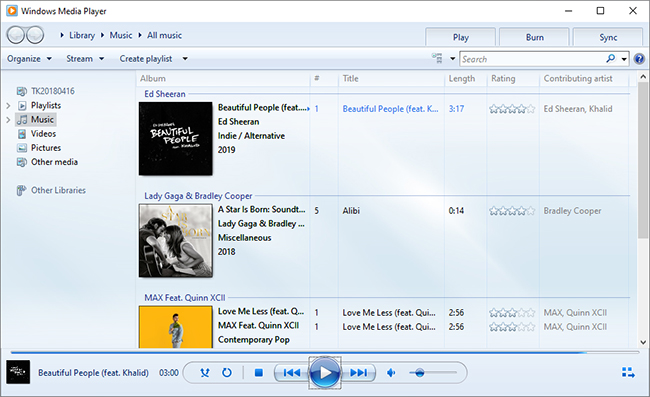
第3部分 MusConvでSpotifyからWindows Media Playerへ音楽を転送する方法
Spotifyの曲リストをWindows Media Playerに同期するソリューションを探しているだけなら、MusConvはあなたのニーズを満たすことができます。プレイリストコンバータとして、Mac、PC、AndroidデバイスでSpotify、Amazon Music、Apple Music、YouTube Music、Tidal、WMP、Deezerなど50以上のストリーミング音楽サービス間でオーディオトラックを移行することが可能です。また、このソフトウェアを介して、Spotifyの最も再生されたアルバム、曲、アーティストを表示することができます。しかし、転送曲数の制限を解除するには、プロバージョンにアップグレードする必要があります。
一つはっきりさせておきたいのは、MusConvが自動的に同期できるのは、両方のストリーミング音楽サービスで利用可能な音楽だけだということです。つまり、Windows Media PlayerにSpotifyに同じ曲がない場合、転送に失敗してしまうのです。そのため、この方法でうまく同期できない曲も多いかもしれません。また、Windows Media Playerに転送されるのはローカルの音楽ファイルではなく、タイトルリストのみです。もし、それだけなら、次のステップを参照して、SpotifyからWindows Media Playerに曲を転送することができます。
SpotifyのプレイリストをWindows Media Playerに転送する方法
ステップ 1. オフィシャルホームページにアクセスします。そして、「今すぐスタート!」ボタンをクリックして、パソコンにインストールするMusConvのバージョンを選びます。

ステップ 2. インストールが完了したら、パソコンのデスクトップから起動させてください。それはそのメインインターフェイスを表示します。左のツールバーからソースサービスとして「Spotify」を選択します。Spotify Web Playerに入り、Spotify音楽ライブラリへのアクセスを許可するために、Spotifyアカウントにログインする必要があります。
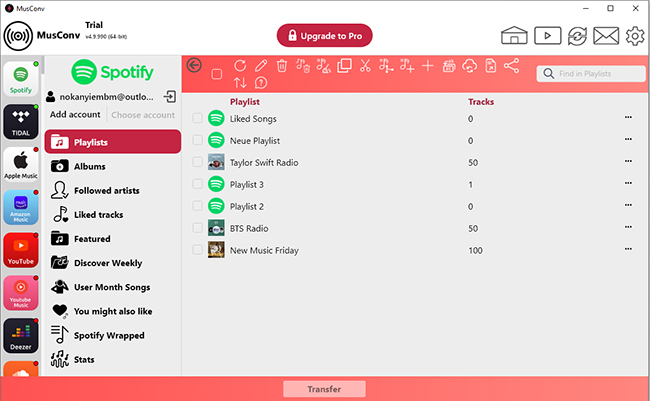
ステップ 3. 各Spotifyプレイリストの前にあるマークをクリックして、Windows Media Playerに転送する曲を選択します。完了したら、「転送」ボタンを押すだけで次のステップに入ります。
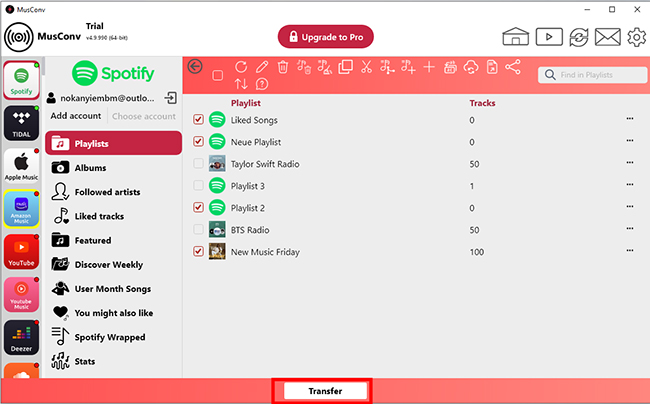
ステップ 4. 検索ボタンにWindows Media Playerと入力して検索し、転送先サービスとして定義することができます。その後、MusConvはWindows Media Playerへのプレイリストの転送を開始します。
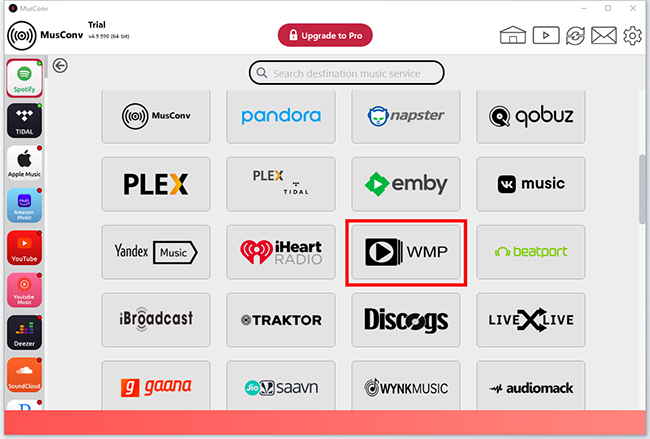
第4部分 Windows Media PlayerでSpotifyの楽曲を追加してCDに焼く方法
Spotify曲やプレイリストがWindows Media Playerで利用できるようになりました。手間をかけずに使い始めることができます。Spotifyのコンテンツを他のメディアプレーヤーに同期したり、CDに焼いたりすることができます。以下では、後者に関する完全なチュートリアルを紹介します。
Windows Media PlayerでSpotifyからCDを作成する方法
ステップ 1. Windows Media Playerのユーザーインターフェースの右側には、「再生」、「書き込み」、「同期」の3つの操作オプションがあります。書き込みを開始するには、「書き込み」オプションをタップしてください。
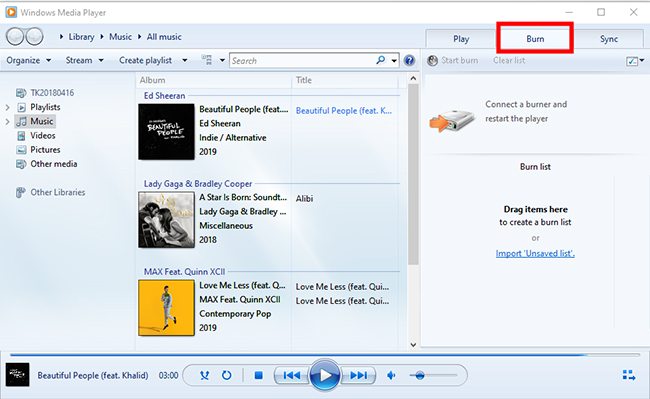
ステップ 2. さて、Spotifyのアイテムを直接ドラッグするか、「未保存リストをインポート」ボタンをクリックして、お気に入りの曲を選択して、書き込みリストを作成することができます。すべての曲は書き込みリストに表示されます。
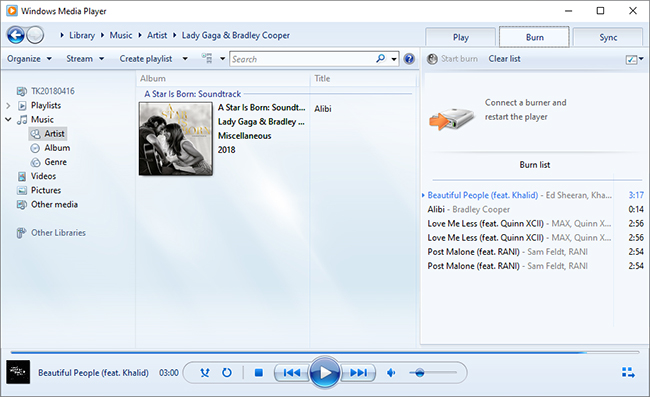
ステップ 3. 三角矢印をクリックして下にスクロールし、「オーディオCD」オプションを見つけ、それを選択します。さて、読み取り可能なCDをコンピュータに挿入してください。今、「書き込み」アイコンをもう一度押して、Windows Media PlayerでSpotifyの曲を書き込みます。
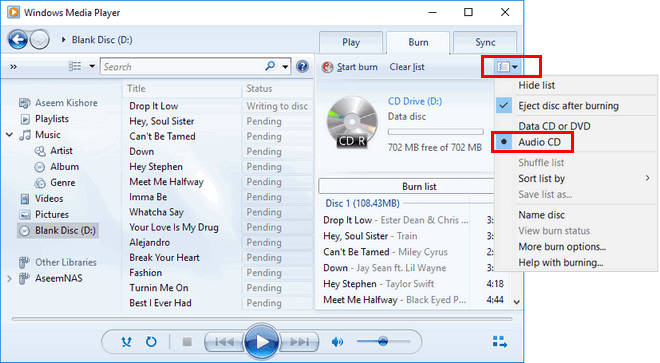
Spotifyのプレイリストを保存したCDをCDプレーヤーに挿入して、オフラインで高音質で聴くことができるようになりました。
2023年03月13日 2:40 PM
投稿者:Charles Davis - Spotifyのコツ

















