Spotifyは、1億人以上のユーザーを持つ音楽ストリーミングサービスです。新旧合わせて数百万曲の楽曲やポッドキャストへのアクセスを提供します。プレイリストを作成することも、自分のためにキュレーションされたプレイリストを聴くこともできます。また、Spotifyには「履歴」という機能があり、過去に聴いたSpotifyの曲やポッドキャストを保存しておくことができます。
Spotifyユーザーなら、Spotify履歴機能の使い方が気になるのではないでしょうか?もしかしたら、自分がどんなSpotifyの曲を聴いていたかを確認したいかもしれませんし、プライバシーの観点からSpotifyの履歴を消去したいかもしれません。どんな理由であれ、デスクトップアプリ、モバイルアプリ、Spotify Web PlayerでSpotify履歴を見たり削除したりするのは簡単です。この記事では、そのための詳しいチュートリアルを紹介します。今すぐ掘り下げましょう。
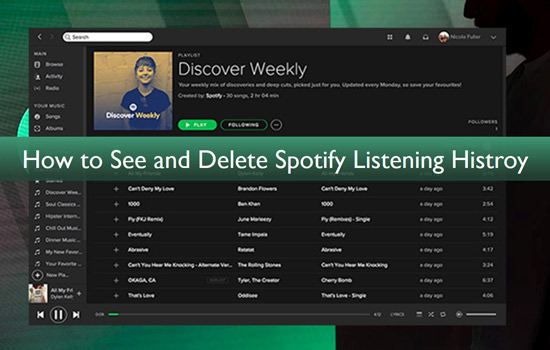
第1部分 Spotifyの再生履歴を確認・閲覧する方法
まずは、異なるSpotifyのバージョンでSpotifyの再生履歴を確認する方法を把握しましょう。
デスクトップアプリでSpotifyの履歴を確認する方法
ステップ 1:Spotifyのデスクトップアプリを開きます。
ステップ 2:左サイドバーの「履歴」をクリックします。
ステップ 3:あなたのリスニング履歴が表示され、一番上に最近の曲が表示されます。
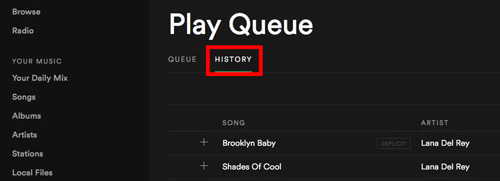
iPhone/AndroidのスマホでSpotifyの履歴を見る方法
ステップ 1:iPhoneまたはAndroid携帯でSpotifyアプリを開きます。
ステップ 2:画面下部の「ホーム」タブをタップします。
ステップ 3:「履歴」タブをタップします。
ステップ4: あなたの視聴履歴が表示され、一番上に最新の曲が表示されます。
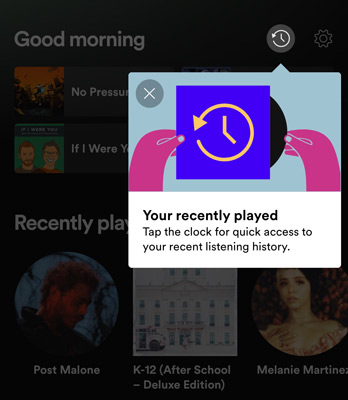
ウェブでSpotifyの履歴を確認する方法
Spotifyのウェブ版をご利用の場合、以下の手順で最近の視聴履歴を確認することができます。
ステップ 1:Spotifyのウェブサイトを開き、ログインする。
ステップ 2:右上の「プロフィール」をクリックします。
ステップ 3:ドロップダウンメニューから「最近のアクティビティ」を選択します。
ステップ 4:リスニング履歴をスクロールします。
最近のアクティビティ以外も見たい場合は、以下のようにします。
ステップ 1:ページ下部の「履歴をすべて見る」ボタンをクリックします。
ステップ 2:「期間」ドロップダウンメニューから期間を選択します。
ステップ 3:「APPLY」ボタンをクリックします。
第2部分 パソコン/スマホでSpotifyの履歴を削除する方法
パソコンやスマホのSpotify履歴を数ステップで削除することができます。
iPhone/AndroidスマホSpotify履歴を削除する方法
ステップ 1:パソコンでSpotifyアプリを開き、ログインします。
ステップ 2:左上隅にある「ホーム」タブをクリックします。
ステップ 3:「履歴」セクションまでスクロールダウンして、「履歴を消去」ボタンをクリックします。
ステップ 4:ポップアップウィンドウが表示され、履歴を消去してもよいかどうか確認されます。クリア」ボタンをクリックして確認します。
ステップ 5:履歴から曲を削除するには、その曲にカーソルを合わせ、その横にある「X」をクリックします。
ステップ 6:履歴全体を削除するには、上部にある「再生履歴をクリア」ボタンをクリックします。
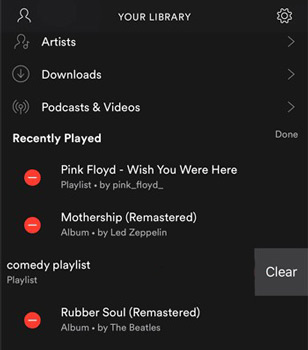
デスクトップアプリでSpotifyの履歴を消去する方法
iPhoneやAndroidスマホでSpotifyを使っている方は、スマホでSpotifyの履歴を削除する方法に疑問があるかもしれません、ここでその方法を紹介します:
ステップ 1:アプリを開き、「最近再生したもの」に移動します。
ステップ 2:履歴から削除したい曲やアルバムを見つけます。
ステップ 3:次に、その曲を長押しします。
ステップ 4:「最近再生したものから削除」を選択します。
ステップ 5:履歴から曲を削除するには、その横にある「X」をタップします。
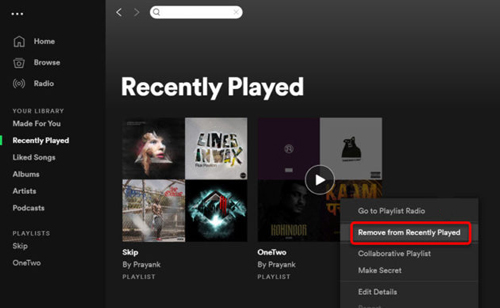
また、スマホからSpotifyの履歴を全て消去することも可能です。
ステップ1:「設定」に行く。
ステップ2:「プライバシー」までスクロールダウンします。
ステップ3:そして、「検索履歴を消去」を選択します。
第3部分 Spotify聴く曲のダウンロードでオフライン再生が可能
Spotifyの履歴を削除する前に、Spotifyのリスニング曲をローカルコンピュータとしてダウンロードすることを強くお勧めします。後で聴きたい場合、直接ローカルメディアプレーヤーを起動してオフラインで再生することができます。
AudFree Spotify Music Converterは最高のSpotifyダウンロードと変換ソフトで、Spotifyのトラック、アルバム、プレイリストを100%オリジナル品質でFLAC、MP3、AAC、WAV、M4B、M4Aにダウンロードと変換するのに役立ちます。
その後、Spotifyの曲を聴いても、Spotify履歴の項目にはもう表示されません。Spotifyの履歴を削除する必要はなく、他人に見られる心配もありません。
無料でSpotifyの曲をダウンロードし、オフラインで聴くためのローカルトラックとするための手順
- ステップ 1AudFree SpoDableをダウンロードし、インストールする
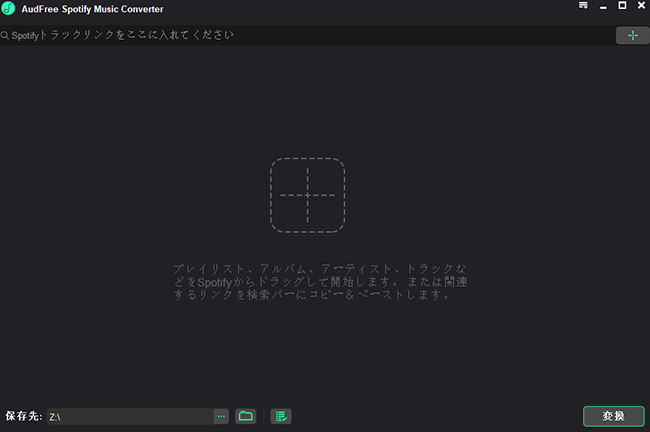
- AudFree Spotify Music Converterをパソコンにダウンロードし、インストールします。その後、それを起動すると、メインインターフェイスが自動的にポップアップします。
- ステップ 2AudFreeコンバーターにSpotifyの楽曲を追加する

- 「ファイルを追加」ボタンをクリックすると、ポップアップウィンドウが表示されます。ここから、ローカルのSpotifyの曲のライブラリに移動して、ダウンロードしたい曲を選択することができます。また、選択したSpotifyの曲を直接AudFree SpoDableコンバータにドラッグ&ドロップすることもできます。
- ステップ 3Spotify楽曲の出力パラメータを設定する

- Spotifyの曲を追加した後、出力形式としてMP3、FLAC、WAV、AAC、M4Aを選択することができます。また、ビットレート、サンプルレート、チャンネルを設定して、Spotify リスニング曲の出力品質をカスタマイズすることができます。
- ステップ 4Spotify試聴曲のダウンロードを開始

- すべての設定が完了したら、「変換」ボタンをクリックして、Spotifyの曲をローカルファイルとしてダウンロードし始めることができます。変換後、「履歴」>「フォルダを開く」をクリックすると、ダウンロードされたSpotifyの曲を見つけることができます。
- 今、あなたは制限なしでプレミアムなしでオフラインでSpotifyの曲を聴くことができます。また、それらを任意のメディアプレーヤーやデバイスに追加して再生することもできます。これらのSpotifyの曲を友達と共有したい場合、AudFree Spotify Music Converterを使って、CDに焼いたり、デバイスに同期したりすることも可能です。
第4部分 Spotify履歴に関するFAQ
質問1. Spotify非公開セッションはどのように機能するのですか?
回答:Spotifyのプライベートセッションは、アプリでの活動が追跡されないように設計された機能です。この機能を有効にすると、Spotifyはあなたのリスニング履歴を保存しないので、あなたが再生した曲はあなたの「最近再生した曲」リストに表示されなくなります。これは、あなたのリスニング習慣を非公開にする素晴らしい方法ですが、同時に、後でSpotifyの履歴にアクセスできなくなることを意味します。
質問2. 他の人のSpotifyの再生履歴を見ることはできますか?
回答:いいえ、できません。Spotifyでは、たとえアプリで友達になっていても、他の人のリスニング履歴を見ることはできません。これは、ユーザーのリスニング習慣が他人と共有されないように保護するためのプライバシー対策です。
第5部分 おわりに
Spotifyは、何百万曲もの楽曲をオンデマンドで聴くことができる音楽ストリーミングサービスです。新しい音楽を発見したり、昔からのお気に入りを聴き続けるには最適な方法です。しかし、Spotifyの履歴を他人に覗かれたくない場合は、アカウントから過去の視聴データを簡単に削除することができます。
Spotifyの再生履歴を見る方法と、Spotifyの再生履歴を削除する方法をご存知でしょうか?ご覧のように、Spotifyの履歴を見たり削除したりするには、いくつかの異なる方法があります。デスクトップ、電話、またはウェブブラウザから行うことができます。リスニング習慣を非公開にしたい場合は、Spotifyのプライベートセッション機能を使用することもできます。また、Spotifyの視聴履歴を友人と共有したい場合は、アプリの共同プレイリスト機能を利用することができます。
2023年04月25日 2:00 PM
投稿者:Charles Davis - Spotifyのコツ
















