どんな曲でも、歌詞に入る前にリスナーが最初に注目するのはアルバム・ジャケットだ。ジャケットが魅力的であればあるほど、その曲を聴く可能性は高くなる。SpotifyのアルバムカバーはSpotifyユーザーは、アプリ内でトップクラスの曲を楽しむ間、カバーアートを好む。
Spotifyの音楽ストリーミングアプリには、Spotifyのアルバムカバーを変更できる機能が内蔵されていないため、Spotifyのアルバムカバーを変更する方法について説明します。
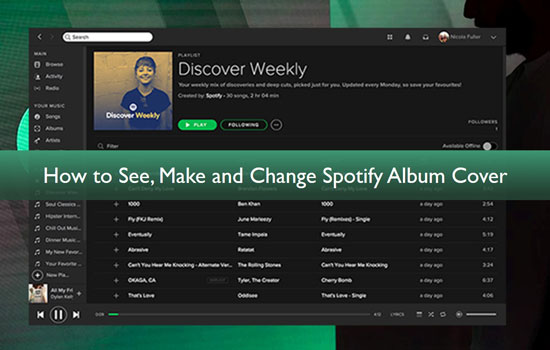
第1部分 Spotifyアルバムカバー&推奨Spotifyアルバムカバーサイズ
Spotifyで曲と一緒に表示される画像は、Spotifyのアルバムカバーと呼ばれるものです。これは完全な正方形で、1:1の比率を持ち、どの角度から見ても同じ寸法です。
通常、Spotifyのアルバムでは、カバーのサイズは約3000 × 3000ピクセルで、アートワークに完璧で滑らかな外観を与えます。カバーアルバムの最小サイズは1500 × 1500ピクセルに調整することができます。
もし、Spotifyの曲のカバーアルバムを作ろうとしているのであれば、640 × 640ピクセルのアートカバーをデザインすることをお勧めします。その他、Spotifyアルバムカバー制作者がアートカバーをデザインする際に気をつけるべきヒントがいくつかあります:
- Spotifyアートカバーのファイルサイズは4MBであること。
- Spotifyアルバムカバーのファイル形式は、TIFF、JPG、PNGのいずれかにする。
- SpotifyのアートカバーはsRGBカラースペースで24ビット/ピクセルでエンコードすること。
第2部分 Spotifyアルバムカバーアートの見方と入手方法
SpotifyコミュニティのほとんどのSpotifyユーザーは、Spotifyでアルバムカバーを見るにはどうしたらいいか、曲のカバーアルバムを変更する方法はあるのか、という問い合わせを持っている。
Spotifyでアートカバーを変更したいユーザーにとって、論理的な方法はただ一つ、スクリーンショットを撮ることです。モバイルからカバーのスクリーンショットを撮ると、ぼやけた画像やピクセル化された画像になるかもしれません。ですから、デスクトップでSpotifyを開き、より良いショットを撮るのがベストです!
Spotifyカバーアルバムのフルスクリーンショットを撮るには、以下のステップを踏んでください:
ステップ 1. PCでSpotifyを開き、素敵なカバー写真のある曲を再生する。
ステップ 2. アプリの右下に両面矢印があります。これで画面上のウィンドウが拡大されます。
ステップ 3. Windowsユーザーには、ショートキーがあります。Windowsアイコン + Shift + Sでスクリーンショットが撮れます。Macユーザーの場合は、Shift + Command + 3。
ステップ 4. スクリーンショットを撮るエリアを選択します。
第3部分 Spotifyのアルバムカバーを変更する — ツールが必要
さて、ここでSpotifyのアルバムカバーの作り方を知っておく必要があります。初心者のために言っておくと、Spotifyはいかなるユーザーにも、その中の音楽ファイルのアルバムカバーを編集したり変更したりすることを許可していない。Spotifyのアルバムカバーを編集したい加入者の唯一の選択肢は、ローカルに保存されたファイルとして音楽ファイルをダウンロードすることです。
AudFree Spotify Music Converterは、優れた柔軟性とあらゆるデバイスとの高い互換性を備えています。WindowsとMacの両方に対応し、MP3、FLAC、M4A、M4Bを含むすべての一般的な出力形式をサポートしています。5倍速いスピードと最新技術で変換される音楽トラックのオリジナリティを保持することは、このコンバータのいくつかの理想的な側面です。
Spotifyのアルバム/音楽をローカルにダウンロードする方法
このソフトウェアを使用するには、WindowsとMac PCにコンバータをダウンロードするだけです。コンバーターをダウンロードし、アカウントを登録した後、AudFree Spotifyアルバムダウンローダを起動するだけです。以下の3つの簡単なステップに従うだけで、Spotifyの音楽ファイルをローカルに保存されたファイルとしてパソコンに取り込むことができます。
- ステップ 1SpotifyのアルバムからAudFreeに曲をドラッグ&ドロップ
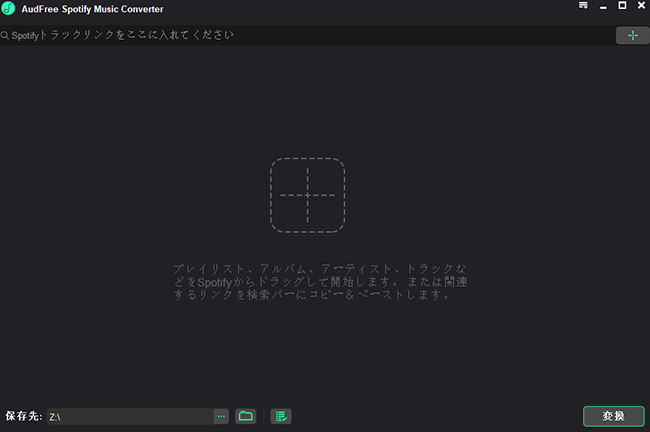
- コンバーターをダウンロードした後、Spotifyから曲やトラックをインポートする必要があります。ドラッグアンドドロップオプションを使用して、コンバーターにトラックをロードし続けることができます。または、ダウンロードしたい曲のURLをコンピュータにコピーペーストすることもできます。
- ステップ 2Spotifyのアルバム/音楽の出力設定を調整する

- 次のステップは、変換したファイルの出力設定をカスタマイズすることです。これを行うには、「環境設定」メニューに移動して、調整を開始します。アルバム、プレイリスト、Spotify ポッドキャストを MP3、FLAC、Lossless、または他のお好きな形式にダウンロードできます。
- MP3はデフォルトの出力形式です。お好みに応じて、ビットレート、サンプルレート、コーデック、オーディオチャンネルなどを調整できます。また、プロセスを迅速かつスムーズに終了するために変換の速度を調整することができます。
- ステップ 3Spotifyアルバムの変換を開始する

- すべての出力形式を設定した後、「変換」ボタンをクリックします。コンバータはまず変換し、ローカルに保存されたファイルとしてSpotify曲をコンピュータにダウンロードします。これで、サブスクリプションなしでSpotifyの音楽を楽しむことができ、音楽トラックのカバーアルバムを変更することもできます。
第4部分 Spotifyのアルバムカバーを変更する方法
ダウンロードした曲で、お好みのカバーアルバムを簡単に変更できます。
Windowsユーザーの場合
ステップ 1. ダウンロードした曲を開き、曲を右クリックして「アルバムを表示」を選択する。
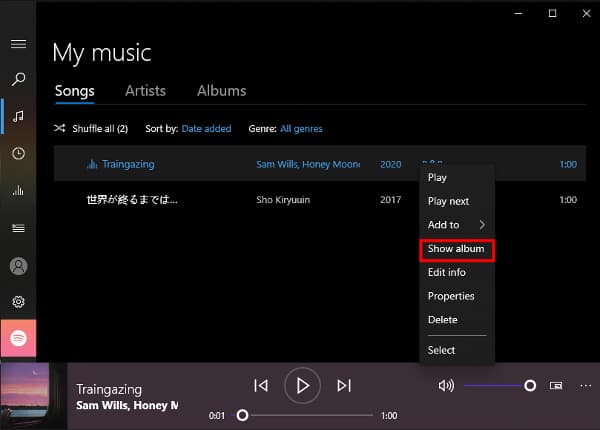
ステップ 2. アルバムの右下にある3つの点を選択し、"情報を編集 "を選択します。
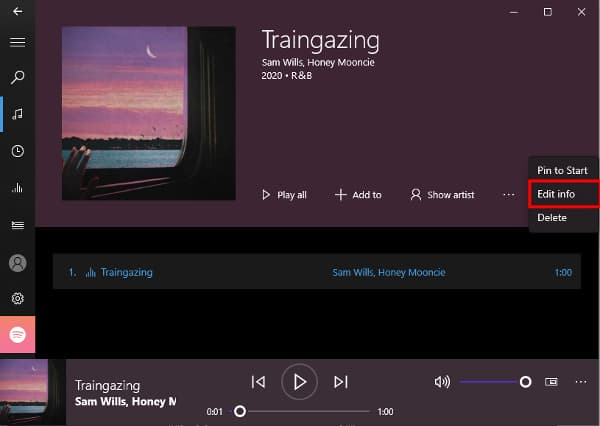
ステップ 3. 次に、アルバムカバーをクリックし、ギャラリーから適切なアルバムカバーを選択します。
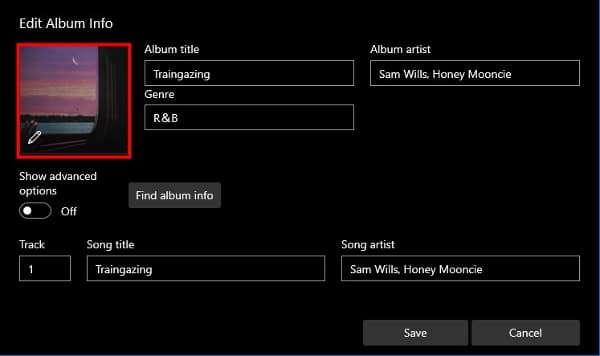
Macユーザーの場合
ステップ 1. iTunesを開きます。
ステップ 2. ダウンロードした曲をiTunesライブラリにアップロードします。
ステップ 3. 曲を右クリックし、「アルバム情報」を選択します。
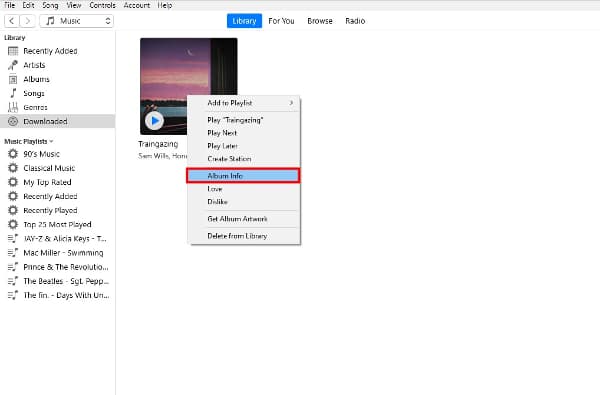
ステップ 4. 曲のカバーアルバムを変更するには、「Art Work」を選択し、「OK」を押します。
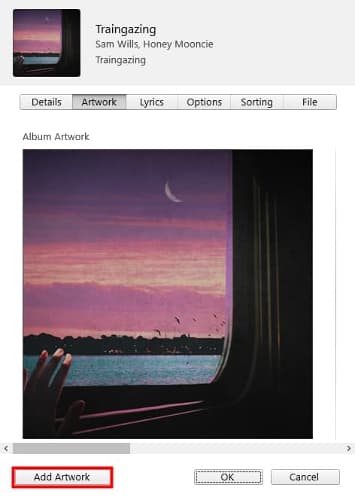
第5部分 Spotifyのアルバムカバーの作り方【追加ヒント】
Spotify用のアルバムカバーをデザインして作成することもできます。Canvaは無料のアルバムカバー作成ツールで、Spotifyの曲のために素晴らしいカバーアルバムを作成するのに役立ちます。Canvaには何百ものレイアウトを含む素晴らしいライブラリが内蔵されており、簡単に作成することができます。この無料アルバムカバーは、ユニークでキャッチーなカバーアルバムをデザインしたいプロのアーティストに最適です。フォントをカスタマイズしたり、エフェクトやフィルターを追加したり、お好みの画像を含めることができます。
Canvaでアルバムカバーを作成する方法
Canvaアルバムカバーメーカーを開き、以下のステップでSpotifyの曲の面白いカバーアルバムを作成しましょう。
ステップ 1. Canvaを開き、"アルバムカバー "を検索してカバー作成を開始します。
ステップ 2. Canvaにある何百ものテンプレートから好きなものを選びます。
ステップ 3. 画像オプションを開き、お好みの画像をカバーアルバムにドラッグ&ドロップします。デザインにテキストを含めることもできます。
ステップ 4. カバーアルバムをパーソナライズしたら、あとはお使いのデバイスに保存するだけです。
ステップ 5. あとは、Spotifyの曲にアップロードするだけです。
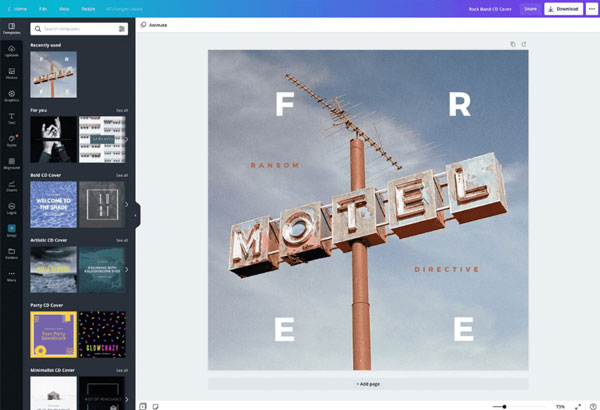
第6部分 まとめ
Spotifyの曲の前面にあるアートカバーは、リスナーから非常に大切にされている。適切なカバーは、感触を与え、曲を聴く衝動を作成します。しかし、曲のカバーが不満であれば、AudFree Spotify Music Converterの助けを借りて曲をダウンロードし、トラックのカバーを変更するだけです。
2023年06月30日 6:00 PM
投稿者:Charles Davis - Spotifyのコツ

















