音声イコライザーは、音楽中の特定の音の周波数を上げたり、下げたり、一定に保つように調整するフィルターです。これらの特定の周波数帯を分離して変更することで、音楽の全体的な音の特徴を劇的に変化させることができます。オーディオ設定をカスタマイズするためのSpotifyイコライザーはありますか?
はい!2014年に、SpotifyはSpotify加入者向けに、低音、中音、高音のオーディオ設定を特定のニーズに合わせてカスタマイズするためのイコライザー機能を導入しました。しかし、新規加入者にとっては、このイコライザーを見つけるのは難しいです。また、SpotifyはAndroidとiOS用のイコライザーしかありませんが、WindowsとMac用のイコライザーはありません。
そこで、ここではデスクトップとモバイルに最適なイコライザーを紹介し、デバイスによってどのように機能するのかを紹介します。また、Spotifyの音を良くするために最適なSpotifyイコライザーの設定もご紹介します。
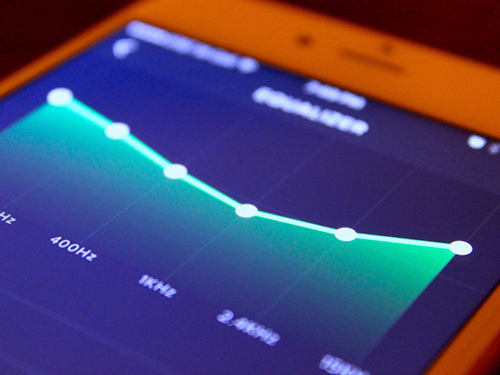
第1部分 SpotifyイコライザーPC&Macの使用方法
Spotifyのデスクトップクライアントを開くと、MacやWindowsコンピュータにSpotify用のイコライザーがないようで困惑します。この問題については、Spotify Communityで「Spotify Equalizer PC」と検索すると、以下のような公式回答が得られます。
「何度も検討した結果、現時点ではSpotifyのデスクトップアプリ用のイコライザーを作成しないことを決定しました。実際、これらは常に少数のオーディエンスによって使用されており、Spotifyはより高いエンゲージメントを持つ機能に注力する予定です。」
その結果、WindowsやMacで自分の聴覚の好みに合わせて音楽品質をカスタマイズするにはどうしたらいいのだろうか?幸いなことに、Windowsマシン用のEqualify ProやMac用のeqMacなど、多種多様なサードパーティ製のSpotifyデスクトップイコライザーが存在します。ここでは、この二つを例として、Spotify PCとMacでイコライザーを使用する方法をご案内します。
SpotifyイコライザーPC(Equalify Pro):
Equalify ProはSpotify Windows用のイコライザーです、Windows 7以上をサポートしています。Spotifyの公式サイトからインストールしたSpotifyにのみ対応しており、現在Windows Store版のSpotifyには対応していません。ここでは、SpotifyイコライザーWindowsの使用方法を説明します。
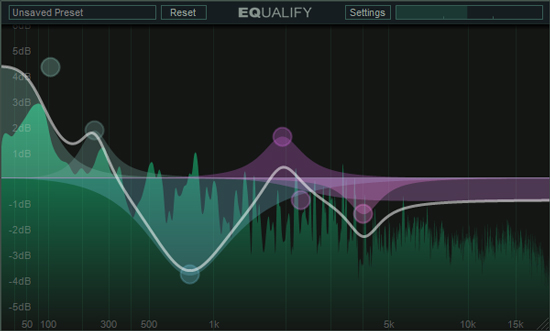
WindowsでSpotifyのイコライザーをEqualify Proで使用する方法:
ステップ 1. まずEqualify ProをWindowsコンピュータにインストールしてください。Equalify Proは自動的にSpotifyのデスクトップアプリに連携されます。
ステップ 2. コンピュータでSpotifyアプリを起動し、Spotifyアプリで好きな曲を再生します。そして、トップバーに小さなEQアイコンがあるのを確認します。
ステップ3. EQボタンを押すと、イコライザーウィンドウが表示され、ニーズに応じて音楽のプリセットをカスタマイズすることができます。
SpotifyイコライザーMac(eqMac):
eqMacはMac用のイコライザーです。非常に軽量で、システムの通常の使用を妨げることはありません。メニューバーに隠れて実行することができ、そのアイコンをクリックすることでそのスリムなインターフェースにアクセスすることができる。幸いにも、オープンソースなので、費用はかかりません。では、このSpotifyイコライザーMacの使い方を紹介しましょう。
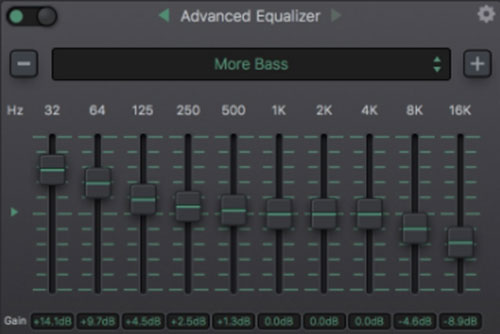
eqMacを使ってMacでSpotifyイコライザーを使用する方法:
ステップ1.www.eqmac.appにアクセスしてeqMac.dmgファイルをダウンロードし、アプリケーションディレクトリにドラッグしてMacで起動します。
ステップ2. Spotifyアプリを開き、好きな曲を再生します。eqMacのメイン画面から、「基本イコライザー」を選択して、音量、バランス、低音、中音、高音をコントロールします。
ステップ3. または、「高度なイコライザー」を使用して、Spotify音楽の高度なイコライザー設定を調整することもできます。
第2部分 SpotifyイコライザーiPhone & Androidの使用方法
Spotify用のイコライザーは、AndroidとiOSの両方のモバイルアプリで利用可能です。これは、ユーザーがデバイス上で好きな音楽の音を得るためにオーディオ設定をプリセットすることができます。Spotifyイコライザーを変更するには、サードパーティソフトウェアをダウンロードして使用する必要はなく、Spotifyアプリのみで可能です。ここでは、iOSとAndroidのSpotifyのイコライザーを変更する方法を説明します。
Spotify iOSイコライザー:
ステップ 1. iPhoneでSpotifyアプリを開き、右下の「Your Library」タブに移動し、右上の「設定」ボタンにタッチします。
ステップ 2. 設定ウィンドウで、「再生」を選択し、「イコライザー」オプションがあることを確認します。トグルをタップして、イコライザーをオンにしてください。
ステップ 3. 音楽の種類によって、プリセットされたイコライザーのリストが表示されます。Spotifyの場合、60Hz~150Hzが低音、400Hz~1KHzが中音、2.4KHz~15KHzが高音に相当します。小さな白い点をドラッグすることで、音楽の好みを最適な音に調整し始めることができます。
ステップ 4. すべての設定が完了したら、プリセットをタッチして適用し、ホーム画面に戻ってSpotifyの音楽を最も適したテイストで聴くことができます。
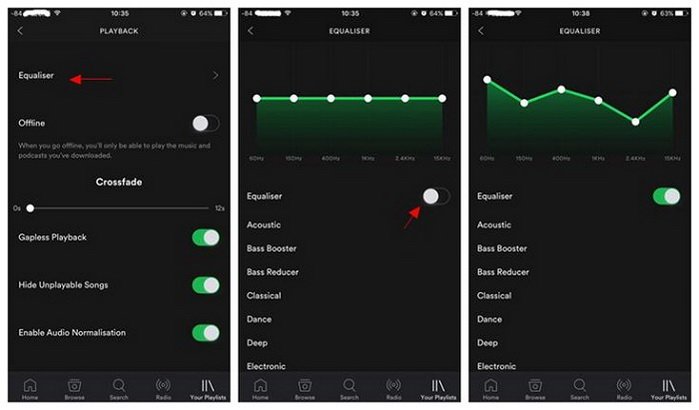
SpotifyイコライザーAndroid:
ステップ 1. Android携帯でSpotifyアプリを起動します。そして、あなたの右下隅にある「ライブラリ」タブを押して、「設定」オプションを選択することができます。
ステップ 2. 「音楽品質」セクションで、「イコライザー」ボタンまでスクロールダウンして、それをクリックしてください。プロンプトが表示され、「OK」をクリックしてスキップすることができます。
ステップ 3. AndroidはSpotifyのイコライザーを使用する代わりに、独自のイコライザーをインストールし、使用することができます。好きなイコライザーを選択し、音楽の好みを調整することができます。
ステップ 4. イコライザーをオンにしたまま、あなたに最も適したものを見つけてください。これで、Spotifyアプリで素敵な音質を聴くことができます。
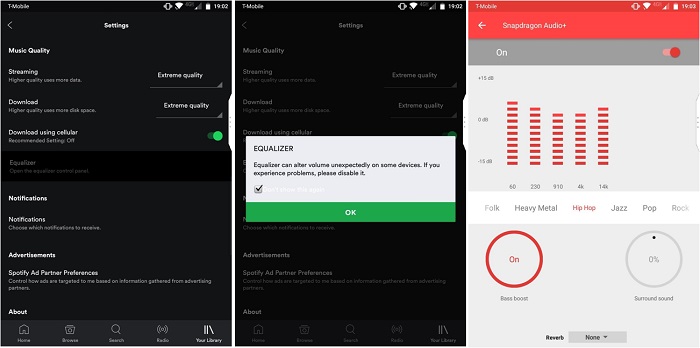
第3部分 SpotifyイコライザーWeb Player
Spotifyウェブプレーヤーは、誰でもダウンロードなしでSpotifyのコンテンツを楽しむことができるにもかかわらず、オーディオ設定をコントロールするイコライザーを内蔵していないのが特徴です。このような場合、Spotifyウェブプレイヤーでイコライザーを使って、音楽再生を強化することは可能でしょうか?EQ - Audio Equalizer(Google Chrome用の)を使えば、それが可能になります。ここでは、EQ - Audio Equalizerを使って、Spotifyウェブプレイヤーのイコライザーを有効にする方法を説明します。
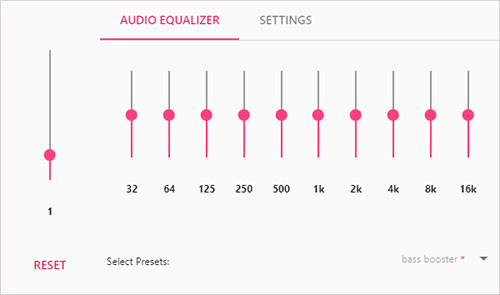
ステップ 1. Google ChromeブラウザでEQ - Audio Equalizerを検索します。そして、その概要ページに行き、「Chromeに追加」をクリックします。
ステップ 2. 次に、拡張機能に追加することを求めるウィンドウがポップアップします。指示に従って操作すると、EQ - Audio Equalizerが拡張機能のバーのトップメニューに表示されます。
ステップ 3. Spotify ウェブプレーヤーに移動し、任意のトラックまたはプレイリストを再生します。Audio Equalizerをクリックして、有効にします。
ステップ 4. オーディオイコライザーのパネルで、「標準」のドロップメニューボタンをクリックして、必要に応じてイコライザーのプリセットを選択し、イコライザーでSpotifyの音楽を楽しんでください。
第4部分 Spotifyイコライザーのベストな設定
Spotifyの最適なイコライザー設定とは?残念ながら、この質問に対する答えは、「あなた自身で考えなければならないこと」です。興味のある音楽の種類や、Spotifyで主に聴くスピーカー、その他様々な要因によって異なります。
私たちが提案できる最善の方法は、イコライザーのプリセットを設定することです。プリセットがあれば、さまざまな種類のオーディオファイルを聴くときに、時間を大幅に節約できます。気に入った最高のプリセットを見つけて、それをイコライザーのプリセットとして設定することができます。
SpotifyのAndroidとiOSのアプリには、それぞれ異なるイコライザープリセットのセットがあります。しかし、それでも、同じ音の特徴を実現するために設計されたプリセットは、まったく同じ音にはなりません。では、それぞれのプラットフォームで使用されるイコライザープリセットについて説明します。
Android用のSpotifyイコライザープリセット:
1. 普通:サブベース、ベース、ミッドトリーブ、ブライトネスを少し上げた、非常にベーシックなV字型のプリセット。どのようなオーディオ機器であっても、非常に均整のとれたサウンドを生み出します。
2. Pop:中音域を優先し、低音域と高音域をやや抑えたプリセットです。一般的なボーカル(主に男性)が他の周波数より際立つようになります。
3. クラシック音楽:中音域を除くすべての周波数がほぼ均等になります。このEQプリセットでは、男性ボーカルが楽器よりも若干小さく聞こえることがあります。
4. Jazz:ノーマルのプリセットとよく似たサウンドですが、ベースよりやや光沢があります。中音域は3dB程度とやや低めなので、ボーカルは他の周波数よりやや小さめに聞こえます。
5. Rock:中音、高音、艶をそれぞれ3dB、5dB上げています。ロックの曲はギターのメロディーが主体になっているものが多いので、音は明らかに明るくなります。
iOS用のSpotifyイコライザープリセット:
1. 低音ブースターとディミニッシャー:最初のものは低音を増加させ、もう一つは低音を減少させます。
2. トレブルブースターとディミニッシャー:音楽とポッドキャストの高音域の音を変更します。トレブルブースターは、ポッドキャストを聴くのに適しています。音がよりクリアになります。
3. アコースティック:中高音域をわずかにブーストし、中低音域と明るさを同等に保ちます。
4. クラシック:素晴らしいサウンドを素早く実現します。サブベース、ベース、ブライトネスを優先し、打楽器や弦楽器を目立たせる。
5. ダンス:低音をブーストします。このプリセットではほとんどの曲で低音が深くなりますが、女性ボーカルや弦楽器などの高音域が大きく失われる可能性があります。
6. デプス:ダンスプリセットにかなり似ていますが、高域をかなり下げます。低音の強い曲を聴いていると、このプリセットで鼓膜が震えるかもしれません。
7. エレクトロニック:輝きを強調します。どんな曲でも、他の周波数よりも高域が強調され、明るいサウンドになります。
8. ブラン ド:曲の印象を変えない。
9. ヒップホップ:サブベースとベースを優先する。
10. ジャズ:ジャズを好んで聴く人向け。このプリセットは、サブベース、ミッドレンジ、ブライトネスの3つのサウンドがメインです。このEQを使うと、楽器やボーカルが若干クリアになります。
11. ラテン:このプリセットでは、女性ボーカルと弦楽器はより大きくなります。
12. ラウドネス:サブベースをブーストし、他の周波数はブーストしません。
13. レスト:中音域を低音域や高音域よりも強調し、リラックスして落ち着ける曲向けに設計されています。
14. ピアノ:ピアノの音をより強調する。ただし、ピアノの音と同じ周波数帯の他の音もより強調される。
15. ポップ:低音域と中高音域がクリアになります。ただし、低音と高音はやや弱くなります。
16. R&B:このプリセットはヒップホップに似ていますが、高音域がより強調されたサウンドです。強い低音と女性のリードボーカルがある曲を好んで聴くなら、このプリセットが適しています。
17. Rock & Roll:華やかさが際立ちます。しかし、ギターやシンバルを多用した曲では中音、特に男性ボーカルがややこもっている。
第5部分 SpotifyイコライザーでSpotifyを再生する方法
実は、VLCなどイコライザーを搭載した音楽プレーヤーはまだまだ多く、それらを直接使って好きなSpotifyの曲を再生することができます。これなら、Spotifyのイコライザーを探す必要はありません。
イコライザー付き音楽プレーヤーでSpotifyを楽しむには、AudFree Spotify Music Downloaderという専門ツールでSpotify音楽をダウンロードし、Spotifyの制限を解除する必要があるかもしれません。その後、イコライザー音楽プレーヤーや他の音楽プレーヤーを使って、より良い再生ができます。
AudFree Spotify DownloaderはSpotifyからローカルコンピュータに曲とプレイリストをダウンロードするだけでなく、オリジナルの品質とメタデータの損失なしにSpotify音楽をMP3、FLAC、WAV、AAC、M4A、M4Bに変換することも可能です。さらに、ビットレート、サンプルレート、オーディオチャンネルなどを変更することにより、Spotifyの出力オーディオ品質をカスタマイズすることをサポートします。
詳細なチュートリアルについては、このソースのページを参照してくださいすることができます:SpotifyをMP3に変換する方法。Spotifyからダウンロードした後、任意の音楽プレーヤーからイコライザーを調整して、Windows、Mac、Android、iOSなどのプラットフォームでSpotifyファイルを高品質で楽しむことができます。
Spotifyの音楽をダウンロードし、イコライザーで再生する方法
- ステップ 1Spotifyの楽曲をAudFree SpoDableにインポートする

- お気に入りのSpotifyの曲を直接AudFree Spotify Music Downloaderにドラッグすることができます。または、曲のURLをコピー&ペーストして[+]をクリックして曲を追加することもできます。このダウンローダーはSpotifyの曲を一括でダウンロードできるので、好きなだけ曲を追加することができます。
- ステップ 2イコライザー音楽プレーヤーのSpotify出力形式を選択する

- 画面右上の「メニュー」アイコンをクリックし、「環境設定」オプションから「変換」タブを選択します。すると、出力設定のウィンドウが表示されます。ご希望のイコライザー音楽プレーヤーに応じて出力形式を選択することができます。また、必要に応じて他のオーディオパラメータを変更することができます。
- ステップ 3イコライザーミュージックプレイヤーで再生するためにSpotifyをダウンロードする

- 右下の「変換」ボタンをクリックすると、追加したSpotifyの曲がすべて自動的にダウンロードされます。5倍速で一括ダウンロードされます。完了したら、「歴史」アイコンをクリックして、Spotifyの曲を探します。
- ステップ 4Spotifyの曲をイコライザー音楽プレーヤーで再生する
- ダウンロードしたSpotifyの楽曲をコンピュータのローカルフォルダから探すことができます。これらの曲はコンピュータのどの音楽プレーヤーでも再生することができます。Spotify用のイコライザーをダウンロードしなくても、どんなイコライザー音楽プレーヤーでもSpotifyを楽しむことができます。
第6部分 Spotifyイコライザーに関するFAQ
上の部分でまとめたTipsに加え、Spotifyイコライザーに関するよくある質問もピックアップしてみました。
質問1:無料アカウントでもSpotifyイコライザーを使えますか?
回答:はい、Spotifyのイコライザー機能は、Spotify PremiumとFreeの両方のユーザーで利用可能です。
質問2:Spotifyのイコライザーを入手するにはどうしたらいいですか?
回答:Spotify iOSの場合:「ホーム」>「設定」>「再生」>「イコライザー」、Spotify Androidの場合:「ホーム」>「設定」>「音質」>「イコライザー」。
質問3:Spotifyのベストなイコライザー設定とは?
回答:実は、一律に使えるベストなイコライザー設定というのは存在しません。デバイスやストリーミングの質、音楽ジャンル、さらには個々の曲によって、イコライザーの設定は異なることがあるのです。
例えば、ノートパソコンに標準装備されているスピーカーを使っている場合、通常は低音を強め、中音を弱めることが推奨されます。低音がしっかり出るスピーカーを使うときは、高音を上げてバランス感を出す。
つまり、自分が一番好きな設定を見つけて、それをプリセットにすれば、時間を大幅に短縮することができます。
質問4:Spotifyの音を良くするにはどうしたらいいですか?
回答:Spotifyのいくつかの機能を使って、Spotifyイコライザー、オーディオ正規化、音質レベル、ハードウェアアクセラレーション、トランジション設定など、リスニング体験をより良くすることができます。
第7部分 結論
今日は、すべてのデバイスでSpotifyのイコライザーを使う方法と変更する方法を案内しました。さて、良いヘッドホンを用意して、Spotifyのイコライザー機能をオンにして、音楽を楽しんでください。しかし、Spotifyのために余分なイコライザーをダウンロードしたくないなら、他のイコライザー音楽プレーヤーでSpotifyの曲を聴くことを考えることができます。AudFree Spotify DownloaderでSpotifyを無期限で楽しみましょう。
2022年09月28日 12:00 AM
投稿者:Charles Davis - Spotifyのコツ

















