Spotifyをコンピュータやモバイルデバイスで定期的に使用している場合、おそらくアプリケーションに問題があると思います。曲がダウンロードされない、Spotifyがローカルファイルを再生しない、Spotifyが勝手に曲をスキップする、などでしょうか。
このようなことが起こらないように、この記事では、Spotifyの再生に焦点を当て、Spotifyが曲をスキップし続ける問題を解決するための共通の原因と10のトップソリューションを紹介します。
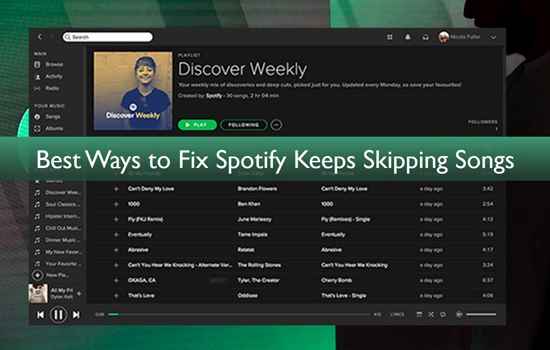
- 第1部分 なぜSpotifyは曲をスキップし続けるのか
- 第2部分 Spotifyが曲をスキップするのを修正する方法 — 一般的な方法
- 修正1. インターネット接続を確認する
- 修正2. デバイスを再起動する
- 修正3. ログアウトと再ログイン
- 修正4. Spotifyアプリのアンインストールと再インストール
- 修正5. Spotifyのストリーミング品質を切り替える
- 修正6. Spotifyのキャッシュをクリアする
- 修正7. Spotifyの一時停止しない再生を無効にする
- 修正8. デバイスのストレージ容量を最適化する
- 修正9. Spotifyアプリをダウングレードする
- 第3部分 Spotifyで曲をスキップするのを解決する方法 — 究極の方法ホットヒント

- 第4部分 Spotifyが曲をスキップすることのFAQ
- 第5部分 まとめ
第1部分 なぜSpotifyは曲をスキップし続けるのか
なぜ私のSpotifyは曲をスキップするのですか?インターネット接続が不安定、Spotifyがキャッシュを使いすぎている、デバイスの設定が間違っているなど、その理由は様々です。Spotifyが自動的に曲をスキップするのを修正する方法がないと心配しているユーザーもいますが、心配しないでください、このガイドはいくつかの実用的な解決策を要約しています。ご心配なく、このガイドではいくつかの実用的な解決策をまとめましたのでご覧ください。
第2部分 Spotifyが曲をスキップするのを修正する方法 — 一般的な方法
なお、普遍的な解決策というものはありません。後述する解決策をそれぞれ試してみて、どれが一番効果的なのかを見極める必要があります。では、その点を踏まえて、行ってみましょう!
修正1. インターネット接続を確認する
Spotifyの曲の再生は、ネットワーク環境に左右されます。Spotifyがランダムに曲をスキップする場合、まずインターネット接続とルーターの状態を考慮する必要があります。インターネットから切断し、ルーターを再起動してから、高速で良好なインターネット状態であることを確認することができます。
修正2. デバイスを再起動する
デバイスがスムーズに動作していない場合、Spotify Web Playerが曲をスキップする問題も起こり得ます。この場合、最も簡単な方法は、デバイスの電源を切って再起動することで、デバイスのエラーのほとんどを修正することができます。その後、Spotifyの曲を再生してみて、Spotifyアプリが正常に動作するかどうかを確認してください。
修正3. ログアウトと再ログイン
Spotifyアカウントに問題があるとき、またはプレミアムサブスクリプションの有効期限が切れたばかりのとき、Spotifyが曲をスキップすることがあります。現在のSpotifyアカウントからログアウトし、再度ログインして問題が解決するかどうか確認してください。
ステップ 1. Spotifyアプリを開き、Spotifyアカウントにログインします。
ステップ 2. 自分のプロフィールに移動し、「Account Overview」ページに移動します。
ステップ 3. 下にスクロールして、「Sign Out Everywhere」ボタンを見つけ、それをクリックします。
ステップ 4. Spotifyアプリを再度起動し、アカウントにサインインします。
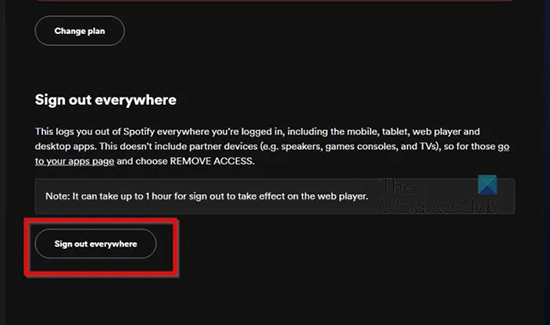
修正4. Spotifyアプリのアンインストールと再インストール
Spotifyが勝手に曲をスキップするきっかけは、Spotifyアプリそのものにあるのかもしれません。簡単な解決策は、Spotifyアプリをアンインストールし、正規のアプリストアでその最新版をインストールすることです。その後、問題なくSpotifyの曲を思い通りに再生できるかどうか確認してみてください。
ステップ 1. 「Settings」>「Apps」>「Show all apps」に進み、リストからSpotifyを選択します。
ステップ 2. 次に、下までスクロールして、アプリケーションのバージョン番号をメモします。
ステップ 3. 次に上にスクロールし、確認ダイアログボックスで「Uninstall」>「OK」を押します。
ステップ 4. それが終わったら、Spotifyアプリの最新バージョンをダウンロードします。
ステップ 5. そして、それをインストールし、認証情報を使ってログインします。
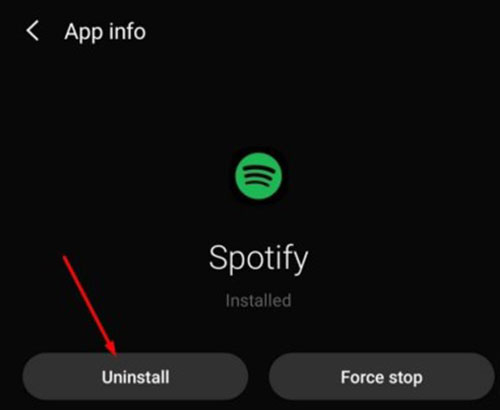
修正5. Spotifyのストリーミング品質を切り替える
ネットワーク環境が弱いと、Spotifyの高音質な楽曲を再生できないことがあります。このとき、Spotifyのブラウザで曲がスキップされる問題が発生します。そのため、ストリーミングの品質を下げることが最良の選択肢となります。Spotifyアプリの「Settings」セクションに移動し、音楽品質を「Normal」または「Low」に切り替えるだけでよいのです。そうすると、Spotifyの曲がスキップすることなく再生できることがわかります。
修正6. Spotifyのキャッシュをクリアする
一時的なデータが長期間にわたって大量に蓄積されると、アプリケーションの正常な機能を妨げる可能性があります。そのため、定期的にSpotifyのキャッシュをクリアする必要があり、今回がそのタイミングと思われます。
ステップ 1. 「Settings」 > 「Apps」 > 「Show all apps」をクリックし、リストからSpotifyを選択します。
ステップ 2. 次に、「Storage」セクションに移動し、「Clear Cache」をタップします。
ステップ 3. これを実行したら、Spotifyアプリを起動して、Spotify Web Playerが曲をスキップし続ける問題がうまく修正されたかどうかを確認します。
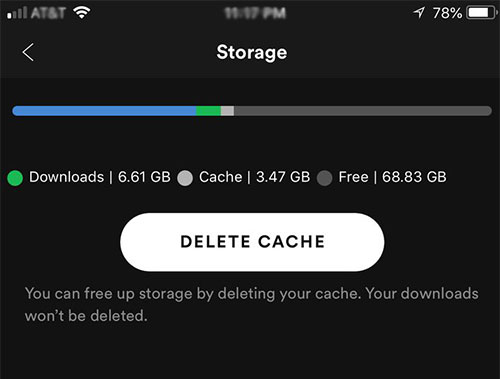
修正7. Spotifyの一時停止しない再生を無効にする
ノンストップ再生とは、曲の切り替え時間中に、連続するオーディオトラックの間に無音部分がなく、途切れることなく再生されることです。つまり、曲の中のトラックは、間髪入れずに互いに追いかけることになります。この機能により、トラックチェンジのプロセスが効率化され、没入感のあるリスニング体験ができる一方で、プレイリストのランダム性が原因である可能性もあります。したがって、この機能を無効にしてから、結果を確認することをお勧めします。
ステップ 1. Spotifyを起動し、右上の「Settings」アイコンを押します。
ステップ2. 「Playback」セクションまでスクロールし、「Gapless」の隣にあるスイッチをオフにします。
ステップ 3. これで、Spotifyがプレイリスト内の曲をスキップする問題が解決されるかどうか確認してください。
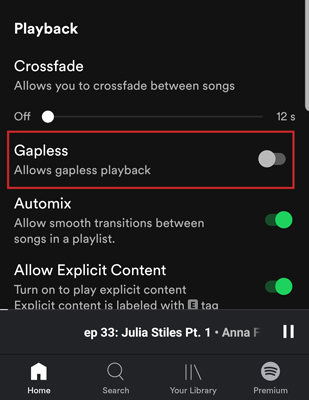
修正8. デバイスのストレージ容量を最適化する
デバイスのストレージ容量が不足している場合、Spotifyアプリが正常に動作せず、ひいてはSpotifyが常に曲をスキップする問題が発生します。同様に、デバイスのストレージスペースを確認し、解放することをお勧めします。それが済んだら、Spotifyの曲をスムーズに再生できるかどうか確認してみてください。
修正9. Spotifyアプリをダウングレードする
Spotifyで曲がスキップする問題は、アプリをアップデートした後に発生することが多くのユーザーから報告されています。したがって、開発者が欠陥のあるアップデートを提供した可能性があります。開発者がこの問題に対する別の修正策を打ち出すまで、アプリを以前の安定したバージョンにダウングレードすることを検討する必要があります。
第3部分 Spotifyで曲をスキップするのを解決する方法 — 究極の方法ホットヒント
上記の方法で問題を解決できなかった場合、AudFree Spotify Music Converterは決定的な解決策です。オンデマンド音楽ストリーミングの紛れもないリーダーとして、Spotifyの無料と有料ユーザーは8200万以上の曲にアクセスすることができます。しかし、トラックはすべての曲とプレイリストにOgg Vorbisフォーマットで適用されているため、メンバーはほとんどの一般的なデバイスとプレーヤーでSpotifyの音楽を聴くことができない。
このジレンマを解消するために、WindowsとMac用のAudFree Spotify Music Converterは、簡単にSpotifyをMP3、FLAC、AAC、WAV、M4A、M4Bと他の一般的なオーディオフォーマットに品質損失ゼロで変換できるよう設計されています。そして、いつでも任意の音楽プレーヤーでSpotifyのトラックを再生することができます。この場合、もしSpotifyが曲をスキップする問題に直面したら、他のメディアプレーヤーを使って、Spotifyのトラックをよく楽しむことができます。それでは、AudFree SpoDableを利用して、Spotify音楽をオフラインで5倍速でダウンロードし、完璧に再生する方法を紹介します。
再生問題を回避するためにコンピューターでSpotify音楽をオフラインでダウンロードする方法
- ステップ 1SpotifyからAudFree SpoDableにプレイリストを取り込む

- AudFree Spotify Music ConverterとSpotifyデスクトップクライアントを起動させてください。その後、Spotifyで好きな音楽やプレイリストを検索し、SpotifyのトラックのURLをAudFree SpoDableのアドレスバーにコピー&ペーストしてください。そして、「+」ボタンをクリックすると、自動的に読み込むことができます。
- ステップ 2Spotifyの楽曲の出力設定を変更する

- メニューバーでプリファレンスオプションを選択し、Spotifyのパラメータを好みに応じて調整します。「変換」欄で、出力形式、サンプルレート、ビットレート、チャンネルなどを設定します。
- ステップ 3DSpotify音楽をオフラインで再生できるようにダウンロードする

- AudFree SpoDableの右下隅にある「変換」ボタンを押します。自動的にオフラインのSpotify音楽ダウンロードが表示され、コンピュータのローカルフォルダ内に配置することができます。
第4部分 Spotifyが曲をスキップすることのFAQ
なぜ10秒後にSpotifyの曲は再生が止まるのですか?
オフラインで聴くために Spotify曲をダウンロードしていない可能性があります。または、デバイスがバッテリーセーバーや省電力モードになっているときに、Spotifyの再生が断続的に行われることがあります。
Spotifyはスキップ回数に制限がありますか?
Spotify Premiumに加入している場合、Spotifyの曲を好きなだけスキップすることができます。一方、無料ユーザーの場合、1時間あたり6曲しかスキップできません。
Spotifyの曲スキップを回避する方法とは?
実は、この記事では、この問題を一時的に解決するための一般的な方法について触れています。もしSpotifyの再生問題を永遠に避けたいなら、AudFree Spotify Music ConverterでSpotifyをバックアップしてオフラインで再生するのが最適な解決策です。
第5部分 まとめ
Spotifyが曲をスキップし続ける問題を解決するための10種類の方法を紹介します。この問題に関する公式見解としては、Spotifyはこの問題を認識していますが、修正プログラムをリリースする期限は示されていません。この問題が発生し次第、このガイドを適宜更新します。とはいえ、Spotifyファンなら、AudFree Spotify Music Converterは、この問題を永久に終わらせるために必要な、最も理想的な解決策と言えるでしょう。
2023年05月24日 6:00 PM
投稿者:Charles Davis - Spotifyのコツ

















