質問:「Spotifyがロック画面に表示されないのはなぜですか?開いているAndroid端末でSpotifyの音楽を再生するときはうまくいきます。しかし、Android端末のロック画面でSpotifyの再生をコントロールしたいとき、Spotifyのツールバーが表示されないのです。これはどうなっているのでしょうか?また、ロック画面にSpotifyを表示させる方法はありますか」 — Redditより
ここにいるのはあなただけではありません。すべてのSpotifyユーザーは、ロック画面にSpotifyが表示されない問題に対する納得のいく対応をまだ待っているのです。スマホのロック画面でSpotifyを聴いているとき、何らかの情報を持ったSpotifyロック画面ウィジェットを見ることができるはずでした。残念ながら、Spotifyはそれを提供していません。
でも、ここは気楽に考えてください!この記事は、このジレンマを解決してくれますよ。このSpotifyが表示されない問題の背後にある理由を説明します。その上、AndroidとiPhoneのロック画面にSpotifyを表示するためのさまざまなオプションについて説明するのをお手伝いします。どうぞお見逃しなく。
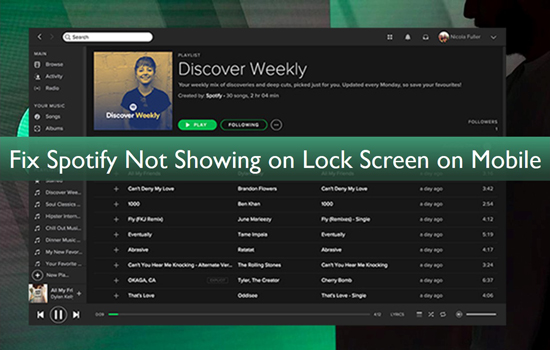
第1部分 Spotifyがロック画面に表示されない理由
あなたは好奇心旺盛で不思議に思うかもしれません: "なぜSpotifyはロック画面に表示されないのだろう?" 4億2,200万人の月間アクティブユーザーを抱えるこのような巨大なユーザーベースを持つサービスでは、不具合や開発不良の機能が発生しやすいのは道理です。ユーザーによると、現在iOS 16やAndroid 11/12などのAndroidやiPhoneでは、ロック画面にSpotifyが表示されないことがよくあるそうです。
では、なぜロック画面でSpotifyを聴くとき、普通の状況下でいくつかの再生統計があるメディアガジェットを見ることができないのでしょうか。Spotifyのユーザーへの対応は不十分ですが、AndroidとiPhoneのロック画面にSpotifyが表示されない原因として考えられるものを集めました。お手持ちのモバイルでご確認ください。
1.1 不適切なロギング状態
不適切なロギング状態は、ロック画面に表示されないSpotifyの音楽の役割を果たす 。なぜなら、Spotifyがスムーズな応答と実行ができないままだからです。
1.2 音楽ウィジェットがオフになっている
ほとんどのスマートフォンでは、音楽、天気、地図など、ユーザー向けのウィジェットが用意されています。音楽ウィジェットがオフの場合、Spotifyはロック画面に表示されません。
1.3 バッテリー設定を有効にする
バッテリーセーバーモードをオンにすると、実行中にSpotifyが制限され、ロック画面に表示されない可能性があります。そのため、電源設定を調整する必要があります。
1.4 データセキュリティアラートを設定する
Android携帯にダウンロードした各アプリケーションには、携帯がロックされたときに何が起こるかを決定するアラートオプションがあるようです。おそらく、アプリのアラートが無効になっているのでしょう。Spotifyのアラートオプションを確認してみましょう。オプションメニューを開き、「アラートとステータスバー」を選択します。通知アイコンを表示する」と「ロック画面に表示する」の設定が有効になっていることを確認します。ただし、ロック画面にはアラートやどのアプリへのリンクも表示されません。アプリから「通知」を選択します。
1.5 Spotifyのリフレッシュができない
Spotifyがホーム画面に表示されない場合、Spotifyアプリケーションを更新していない可能性があります。Spotifyをアンインストールして、最初からやり直してください。
1.6 Spotifyのキャッシュとデータがクリアされていない
ロック画面でSpotifyが再生されない問題が続く場合、まずキャッシュとCookieをクリアする必要があります。このようなケースもあり得ます。「設定」>「アプリケーション」>「アプリを管理」>「Spotify」にアクセスするだけです。そして、Spotifyのキャッシュと情報を削除してクリアします。
この方法で効果的にアプリケーションを再起動させることができます。ただし、ローカルでデータを消去すると、ダウンロードしたSpotifyの曲はすべて削除されることを忘れないでください。
第2部分 Android/iPhoneのロック画面にSpotifyを表示させる方法 — 共通の方法
Spotifyをスマートフォンのホーム画面に表示させるための他の方法をいくつか紹介します。Spotifyからの公式な解決策が見つかっていないにもかかわらず、SpotifyがAndroidのロック画面に表示されないという報告が、何人かのお客様から長い間寄せられています。とはいえ、AndroidとiPhoneのロック画面にSpotifyが表示されない理由についての改善策をまとめました。
2.1 ログアウトと再ログイン
まず、ログインの問題を調べ、ログアウトしてもう一度Spotifyがホーム画面に表示されないことを解決するために支援するかどうかを確認する必要があります。その後、Spotifyから音楽をストリーミングして、Spotifyの音楽ガジェットがスマートフォンのホーム画面に表示されるかどうかを見るために選ぶことができます。
ステップ 1. サインオフするには、「設定」にアクセスします。ディスプレイの一番下までスクロールして、「LOG OUT」をクリックします。
ステップ 2. アプリでサインアウトした後、GmailまたはFacebookプロファイルでログインし直します。
ステップ 3. これで、デバイスのホーム画面にSpotifyアプリが表示されるかどうかを確認します。
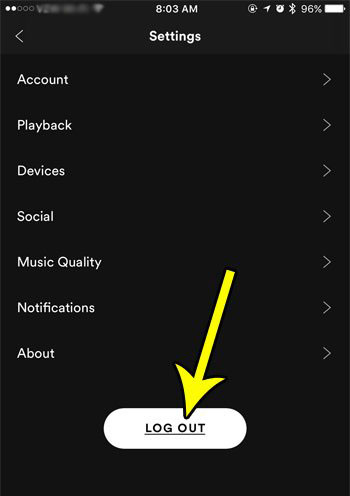
2.2 通知設定の調整
ロック画面は、スマートフォンを閉じた状態でもスマートフォンで発生していることを表示するために作成されているため、通知オプションがホーム画面でのSpotifyの動作に影響を与える場合があります。スマートフォンのロック画面にSpotifyを表示させたいときは、Androidスマートフォンの各アプリケーションの通知を管理することができるようになりました。
ステップ 1. ホーム画面ウィジェットをスライドしてクリックし、「通知」を押してリストから「Spotify」を選択します。
ステップ 2. 「通知を許可する」の近くにあるボタンをオンにします。
ステップ 3. Spotifyアプリを選択し、「その他」>「最新」>「すべて」をクリックします。
ステップ 4. トグルした後、「ロック画面」を選択し、「バッジ」をオンにします。
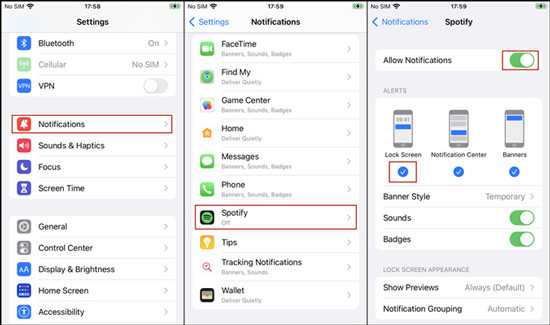
2.3 スリーピングアプリからSpotifyを削除する
スリープアプリケーションは、バックグラウンドで実行されているプログラムを停止させることで、バッテリーの寿命を節約します。アプリケーションの並びを維持し、定期的に終了させることで、エネルギーを過剰に消費しないようにすることができます。Spotifyが携帯電話のスリープアプリリストに登録されているかどうか確認してください。以下の手順で、スリープアプリのリストからSpotifyを削除することができます:
ステップ 1. AndroidまたはiPhoneの「設定」に移動します。そして、「デバイスケア」(他の携帯電話では「バッテリーとデバイスケア」)をタップして、新しいメニューを開きます。
ステップ 2. 新しいメニューで、「バッテリー」>「バックグラウンド使用制限」(または「アプリの電源管理」の場合もあります)をクリックします。すると、「スリープアプリ」オプションが表示されます。
ステップ 3. リストから、Spotifyを見つけます。削除」オプションが表示されるまで、このオプションを長押しします。そして、「削除」ボタンを押します。
2.4 節電モードをオフにする
節電オプションは、ソフトウェアの邪魔をする前に便利なツールです。デバイスを閉じたとき、省エネモードはあなたのプログラムを管理下に置き、CPU、GPS、バッテリー容量などの資産を無駄に多く利用することを阻止します。Spotifyをロック画面に表示させるためには、以下の手順を参考にしてください:
ステップ 1. 「設定」に向かい、携帯電話のドロップダウンメニューから「バッテリーと効率」を選択します。お使いの携帯電話には、ブランドやモデルに応じて「バッテリーと性能」などのオプションが異なる場合があります。次に、「バッテリーセーバー」をタップします。また、異なるアプリケーションのオプションを調整するには、「プログラムを選択する」をクリックすることができます。
ステップ 2. Spotifyを探すか、スクロールダウンして開きます。アクセスするには、それをタップします。携帯電話がロックされているときに、ロック画面に表示され、バックグラウンドで正しく実行されるようにSpotifyを取得する携帯電話を維持するには、「制限なし」をクリックします。
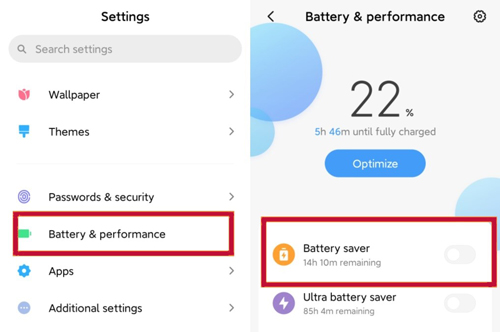
2.5 画面管理で音楽ウィジェットを有効にする
Androidオペレーティングシステムは、無限に設定可能であるという利点があります。これは、プログラムがホーム画面のウィジェットを管理し、カスタマイズすることができることを示しています。この戦略は、何人かのお客様にとって有効でした。Android携帯やiPhoneのロック画面にSpotifyを表示させることができるかどうか、確認してみてください。
「設定」>「ロック画面」>「FaceWidgets」をクリックし、「音楽」オプションの右ボタンをトグルすると、Spotifyのロック画面上の音楽ウィジェットを有効にすることができます。
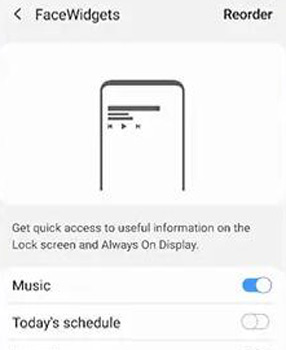
2.6 Spotifyアプリの再インストールとクリーンアップ
Spotifyはすべてのトラックとアルバムをサーバーに保存するので、アプリケーションを削除しても害はないでしょう。しかし、私たちは新鮮なインストールを行いたいのです。まず、Spotifyからログアウトします。スマホでSpotifyをアンインストールするには、「設定」から「ダウンロードしたアプリ」を選択します。次に、Play Store/App Storeで再ダウンロードし、再インストールします。または、携帯電話のSpotifyアプリをジョグリングするまで押し、左上の小さなアイコンをタップしてアンインストールします。
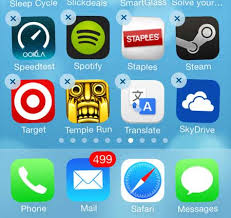
第3部分 ロック画面にSpotifyを永遠に表示する — 究極の方法
上記の手順がどれもうまくいかない場合、別の方法を試すことができます。Spotifyの音楽をローカルファイルとしてダウンロードし、AndroidまたはiPhoneの内蔵音楽プレーヤーでSpotifyの曲を再生する。AndroidやiPhoneのデバイスにプリインストールされたこのプログラムが適切に扱われ、変更される可能性があるため、単純にそうなります。解決策として、ロック画面上のSpotifyの外観は、もはや問題ではなく、音楽ウィジェットを持つ他のプレーヤー上のロック画面上のSpotifyを表示するのに役立ちます。
デバイスの内蔵音楽プレーヤーでSpotifyの曲を聴くには、Spotifyの曲をダウンロードして、デバイスでサポートされている一般的に使用されている出力形式に変換してください。Spotifyの曲の制限のため、この特定の手順は、Spotify音楽コンバータなどのサードパーティ製アプリケーションを使用する必要があります。Spotifyの曲を永遠に入手するために、ここではあなたに最適な推奨ソフト — AudFree Spotify Music Converterを紹介します。
AudFree Spotify Music Converterは、Spotify FreeとPremiumの両方のユーザー向けの強力なダウンロードプログラムです。Spotifyの音楽をダウンロードし、MP3、FLAC、AAC、WAV、および他のフォーマットに変換するための汎用性とアップグレードされた技術のフルセットが含まれています。最も重要なのは、それは100%オリジナルの品質損失を維持することです。このオールインワン Spotify変換ソフトで、ロック画面にSpotifyが表示されない、Spotifyのアルバムアートが表示されないなどのSpotify再生問題がなく、すべてのデバイスと音楽プレーヤーでオフラインで Spotify音楽を簡単に聴くことができます。AudFree Spotify Music Converterについて知っておくべきことはすべてここにあります。
Spotify Premiumメンバーシップを持っているかどうかに関わらず、AudFree Spotify Music Converterを使って、PremiumなしでSpotify音楽をダウンロードし、iPhoneやAndriodデバイスに転送することが許可されています。インストールしたい場合、その手順は簡単です。あらかじめデスクトップにAudFree Spotify Music Converterの適切な最新バージョンをダウンロードしてください。そして、以下の手順に従って、試してみてください。
- ステップ 1AudFree Spotify Music ConverterにSpotifyの楽曲を追加する

- Spotifyから曲をAudFree Spotify Music Converterの変換ウィンドウにドラッグ&ドロップします。または、トラックやプレイリストのURLをコピーして、ツールの検索ボックスに貼り付けます。そして、「+」タブを押します。
- ステップ 2Spotify出力音声形式や その他のパラメータをカスタマイズする

- 右上の「メニューバー」をクリックすると、設定メニューが引き出されます。そして、「環境設定」 > 「変換」を選択し、Spotify音楽の出力形式をMP3、FLACなどに設定することができます。一般的に、このガジェットはMP3をデフォルトの出力形式として設定します。一方、ビットレート、サンプルレート、オーディオチャンネルなどの他の出力パラメータをパーソナライズすることは、このステップで達成することができます。
- ステップ 3Spotifyロック画面ウィジェットのためにSpotify音楽を変換する

- 「変換」ボタンをクリックして、Spotify曲をMP3、または選択したフォーマットにダウンロードする変換プロセスを開始します。変換後、変換された Spotify音楽ファイルをローカルにコンピュータで見つけることができます。その後、ダウンロードした SpotifyオーディオファイルをAndroid/iPhoneに転送します。そして、これらのSpotify音楽トラックをお使いの携帯電話で再生すると、お使いの携帯電話がロック画面にSpotifyを表示することに驚かれることでしょう。このスマートなツールは、Spotifyブラックスクリーンエラーなど、他のSpotify再生エラーの解決も容易にします。
第4部分 ロック画面でのSpotifyに関するその他のFAQ
質問1. ロック画面でSpotifyを大きく表示させる方法
このプロセスは、説明されているステップに従えば、非常に簡単に行うことができます:
ステップ 1. Spotifyで、曲を現在再生中のモードにします。その後、iPhoneをロックします。
ステップ 2. iPhoneを持ち上げて起動させ、上から下にスワイプします。
ステップ 3. Spotifyの曲のカバーアートをクリックすると、ロックスクリーンにSpotifyが大きく表示されます。
質問2. ロック画面にSpotifyを表示しないようにする方法
Spotifyをロック画面に表示させる方法とは異なり、Spotifyの「ロック画面に表示」を無効にする必要があります。作り方が分からない場合は、ご覧ください:
ステップ 1. AndroidまたはiPhoneの「設定」セクションに入ります。そして、「セキュリティとプライバシー」>「権限管理」の順にクリックします。
ステップ 2. 一番下を見て、Spotifyを見つけます。それを選択し、「シングル権限設定」をタップします。次に、「ロック画面に表示するをオンにする」オプションのスイッチに進みます。
質問3. ロック画面にSpotifyをフルスクリーンにする方法
方法は、ロック画面にSpotifyを大きく表示させる方法の解決策と同じです。ロック画面にSpotifyを表示することを許可した場合、モバイルを起動すると、AndroidやiPhoneのロック画面でSpotifyがフルスクリーンでアルバムアートを表示するのを見ることができます。
第5部分 結論
それがすべてなのです。読み終わった後、AndroidとiPhoneのロック画面にSpotifyが表示されない根本的な要因を把握することができるはずです。上記の方法で問題を解決し、AndroidとiPhoneのロック画面からSpotifyをコントロールすることができますので、気軽に試してみてください。
しかし、AudFree Spotify Music Converterは、ロック画面に表示されないSpotifyを修正するために、上記の修正方法よりも実行可能なオプションである。これらのトラブルシューティングのヒントを次々に試す必要がなく、この時間効率の良いプログラムは時間を節約し、Spotify Premiumがキャンセルされたとしても、Spotify音楽を永久に保存することができます。そして、複数のデバイスとプレーヤーでSpotify音楽を自由に楽しむことをサポートします。見逃すわけにはいきません。ぜひ試してみてください!
2023年05月05日 2:15 PM
投稿者:Charles Davis - Spotifyのコツ

















