Googleアシスタントを搭載したLenovo Smart Clockは、「単に時間を知らせるだけではない」。アラームのセット、音楽の再生、天気のチェックなど、人々が最も頻繁に使うことをホームアシスタントで可能にするスマートクロックなのです。
では、Lenovo Smart ClockでSpotifyを起動できるのかと疑問に思う人もいるかもしれません。そうです。Lenovo Smart Clockは現在、Spotify、YouTube Music、Pandoraをサポートしています。Spotify Premiumを使えば、リクエストした特定の曲、アルバム、プレイリストを再生することができます。また、無料アカウントでSpotifyの曲をオンデマンドで再生する方法もご紹介しています。
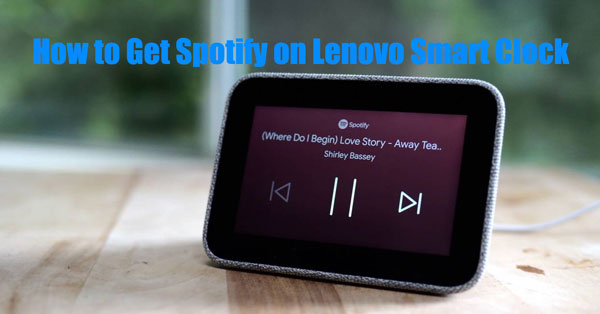
第1部分 SpotifyをLenovo Smart Clockに接続してアラームを設定する
携帯デバイスでGooge Homeアプリを開きます。初めてGoogle Homeを使う場合は、Googleアカウントでログインして、Lenovo Smart Clockを追加する必要があります。メイン画面の「追加」>「デバイスの設定」>「新しいデバイス」を押し、Lenovo Smart Clockを検索して接続するのを待ちます。
ルームの設定、Googleアシスタントの音声の設定が終わると、次に音楽サービスの追加を求められます。ここではSpotifyを選択し、デフォルトの音楽サービスに設定することができます。
すべての設定が完了したら、「Hey Google/OK Google, play some music」と話しかけると、ランダムに音楽が流れ始めます。Spotify Premiumアカウントを使用している場合は、特定の曲やプレイリストを再生するように指示することもできます。
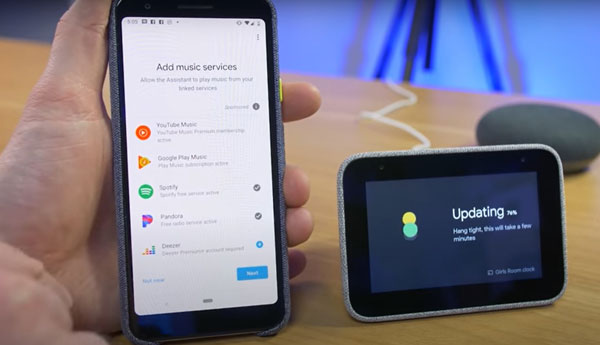
Lenovo Smart Clock Spotifyアラームの入手方法
Lenovo Smart Clockの音楽アラームを、退屈なアラーム曲ではなく、お気に入りのSpotifyの曲で設定したいですか?それは可能です! Googleアシスタントの隠し機能で、お気に入りのSpotifyの曲やプレイリストで目を覚ますことができます。
ステップ 1. Googleアシスタントに「Create a music alarm for 7:30 AM.」とお願いします。すると、何をかけてほしいか聞いてきます。
ステップ 2. 「Play [Song title] by [Artist]」と言えば、ミュージックアラームは設定されます。または、「Set alarm for 10:00 AM and play Highway to Hell」のように、1つのコマンドで実行することもできます。
また、Spotifyの音楽を使った平日や週間のアラームも同様に音声コマンドで作成することができます。ただし、この機能は端末のアラーム画面からは取得できないので、ご注意ください。
第2部分 プレミアムなしでLenovo Smart ClockにSpotifyを利用する
しかし、音声コマンドは常にうまく機能するわけではありません。一部の顧客は、彼のLenovo Smart Clockが、音声コマンドを使ってSpotifyから何かを再生するようアシスタントに依頼しても、音楽が再生されないと不満を述べています?代わりに、Googleアシスタントがもっと情報を得る必要があると言って、切り上げてしまいます。また、「Spotifyの無料アカウントでLenovo Smart Clockで音楽を再生する方法」を知りたい人もいます。このパートでは、Lenovo Smart ClockでSpotifyをBluetoothでストリーミングし、無料アカウントで任意の曲をオンデマンド再生するための、より安定した方法を紹介します。
まず、Spotifyからトラック、アルバム、プレイリスト、ポッドキャストをダウンロードし、MP3、FLAC、WAV、AACなどのプレーンオーディオファイルに変換するために設計された専門ツール、AudFree Spotify Music Converterを紹介します。Spotifyプレミアムアカウントは必要なく、オリジナルの音質を維持したまま、高速で音楽をダウンロードすることができます。
さらに、この強力なソフトウェアは、タイトル、ジャンル、記事、アルバムアートなどの音楽のすべてのメタデータを検出し、ダウンロード音楽ファイルにそれらを手付かずのまま維持するのに十分なインテリジェントです。そのため、Lenovo Smart Clockにストリーミングする際にも、すべての情報が表示されます。Lenovo Smart Clock以外にも、Spotifyのファイルは一般的なオーディオフォーマットに変換されているので、他のプレイヤーやデバイスで再生することも可能です。
AudFree Spotify Music Converterは現在、Windows版とMac版の両方で、各トラックの最初の1分間をダウンロードできる無料トライアルを提供しています。コンピュータにインストールした後、Spotifyのデスクトップアプリも持っていることを確認して、すべてのプロセスを完了させてください。
- ステップ 1Spotifyの楽曲をAudFreeに追加する

- AudFree Spotify Music Converterを起動すると、Spotifyアプリが勝手に開くのが見えます。Spotifyアプリでプレイリストやお気に入りの音楽を探し、直接AudFreeソフトにドラッグします。または、音楽を右クリックしてそのリンクをコピーし、AudFreeのインターフェースの上部にあるアドレスバーに貼り付けることもできます。その後、その横にある「+」ボタンを押します。
- ステップ 2Spotifyの出力形式を設定する

- Lenovo Smart Clockで再生したい曲がすべて揃ったら、Windowsユーザーは右上のメニューから、またはAppleのメニューバーに移動して「AudFree Spotify Music Converter」を選択してください。環境設定」>「変換」オプションをクリックすると、フォーマット、チャンネル、サンプルレート、ビットレートなどのオーディオパラメータが表示されます。Lenovo Smart Clockの出力形式としてMP3を選択することをお勧めします。これは主に使用されるオーディオ形式であり、ストレージを節約することができます。必要に応じて、他のオーディオパラメータをカスタマイズすることができます。
- ステップ 3Spotifyの音楽をLenovo Smart Clock用に変換する

- すべての設定が保存されたら、「変換」ボタンをクリックして、高速でダウンロードと変換を開始します。それがすべて完了したら、「変換済み」アイコンをクリックして履歴リストを開き、コンピュータに実際にダウンロードされたSpotify音楽ファイルを見つけ、どこでも再生するためにそれらを完全に制御することができます。
- ステップ 4SpotifyをLenovo Smart Clockにストリーミングする
- さて、最後のステップは、Spotifyの音楽をAndroid携帯やiPhoneに同期することです。同期が完了したら、「Hey Google, please connect Bluetooth」と声をかけてください。すると、モバイル端末のBluetoothがONになるので、デバイス一覧からLenovo Smart Clockを探し、接続すればOKです。スマホでダウンロードしたSpotifyの音楽再生を開始し、サウンド出力デバイスをLenovo Smart Clockに選択します。Lenovo Smart ClockでSpotifyを楽しむには、Premiumが必要です。
注意:Lenovo Smart Clockの背面にはUSBポートがありますが、これは充電専用です。ダウンロードしたSpotifyをUSBドライブに転送してSmart Clockに接続し、オフラインで再生することはできません。
2022年10月11日 12:00 AM
投稿者:Charles Davis - Spotifyのコツ

















