Spotifyの再生速度を変更する新機能のリクエストは、Spotifyサポートコミュニティで長年にわたって多くの支持を得ています。 Spotifyは、ユーザーがSpotifyポッドキャストの再生速度を変更できるようにしましたが、音楽を聴いているときはこのオプションを使用できません。 Spotifyがオーディオブックにもそれを実装することを要求する人もいれば、1.2x、2.5xなどのより細かい速度オプションを望む人もいます。
近い将来、Spotifyがユーザーのためにこれを実現するかどうかに関係なく、現時点でそれを可能にするいくつかの回避策を見つけました。 ポッドキャストの速度を変更する基本的な機能を説明するだけでなく、Spotifyの再生速度をすべてのコンテンツに変更する方法に関する詳細なチュートリアルを紹介します。
第1部分 Spotifyポッドキャストの再生速度を変更する
Spotifyで再生速度を変更できますか? そうですね、Spotifyアプリでできますが、ポッドキャストを聴いているときだけです。 デスクトップとモバイルでそれを行う方法を簡単に見てみましょう。 まず、Spotifyデスクトップクライアントでポッドキャストの再生を開始します。
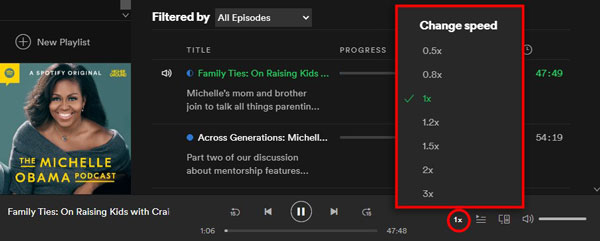
右下に「1x」アイコンが表示されます。 それをタップするだけで、必要に応じて0.5x、0.8x、1x、1.2x、1.5x、2x、3xの速度から選択できます。
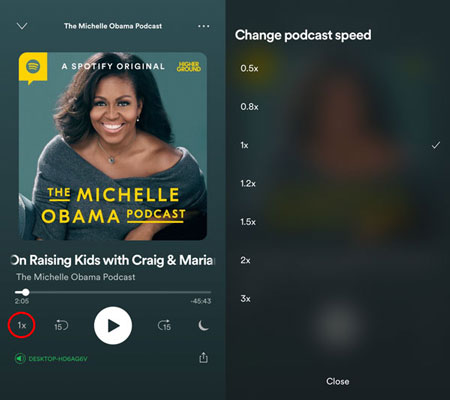
基本的には携帯端末でも同じです。 ポッドキャストの再生を開始すると、再生インターフェイスの左下隅に「1x」ボタンが表示されます。 それをタップするだけで、必要な速度を選択できます。
第2部分 WebプレーヤーでSpotifyの音楽を高速化/低速化する
上で述べたように、音楽をスピードアップしたり、曲を遅くしたりする公式の方法はまだありません. 幸いなことに、Spotify Web PlayerでSpotifyの再生速度を簡単に変更できる効果があります. 「Spotify Playback Speed Access」は完全に無料のChrome拡張機能で、音量スライダーの横にある入力で曲の速度を変更する機能を追加します。 Chrome Web ストアでこの拡張機能を見つけて、Chromeブラウザーにインストールします
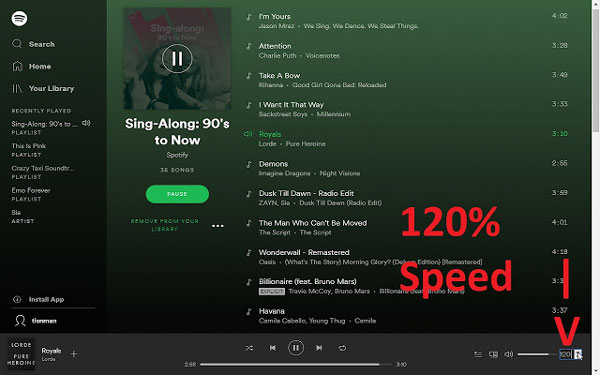
インストール後、Spotify Web Playerにアクセスして、自分のアカウントでログインしてください。 音量の横に小さなボックスが表示され、Spotifyの再生速度を調整できます。通常の音楽再生ではデフォルトで100です。 三角形のアイコンを押してレベルを上げたり下げたりして早送りしたり、再生速度を遅くしたり、7から1600までの数値を入力したりできます。この無料のChrome拡張機能を使用すると、音楽、ポッドキャスト、オーディオブックなど、すべてのSpotifyコンテンツの再生速度を調整できます。ミュージシャン、ダンサー、教師の練習や授業活動に便利で楽しい機能です。
第3部分 SpotifyをダウンロードしてSpotifyの再生速度を変更する
上記で紹介した2つの方法で、Spotify Web PlayerでSpotifyポッドキャストの再生速度または音楽の再生速度を変更できます。 一方、一部のユーザーは、Apple Music、Galaxy Watches、またはその他のデバイスでSpotifyを使用して再生速度を変更する必要があることに気付きました。 したがって、いくつかの手順でそれを行うことができる3番目の回避策を共有するためにここにいます。
まず、オーディオ品質を損なうことなくSpotifyの音楽をダウンロードし、SpotifyをMP3または5のオーディオ形式に変換するのに熟達している、AudFree Spotify Music Converterという専門的なソフトウェア名が必要です。 この優れたツールは、アクティブ化すると5倍速で実行でき、タイトル、アーティスト、ジャンル、年、アルバムアートなど、ターゲットソースのすべてのID3タグ情報を保持します。このソフトウェアは、WindowsとMac OSの両方で無料試用版を提供します。 ダウンロードした音楽ファイルが手元にあれば、再生速度を自由に調整して、任意のデバイスで再生できます。
AudFree Spotify Music ConverterとSpotifyデスクトップアプリもインストールされていることを確認してください。 次に、以下の詳細な手順に従ってSpotifyの音楽をダウンロードし、後で再生速度を調整してください。
- ステップ 1Spotifyの曲をAudFreeソフトウェアにインポートする

- Spotify FreeとPremiumユーザーに関係なく、トラック/アルバム/プレイリスト/ポッドキャストをSpotifyアプリからAudFreeのメインインターフェイスに直接ドラッグアンドドロップして、ダウンロードしたいソースを追加できます。 または、SpotifyのURLをAudFreeソフトウェアの検索ボックスにコピーアンドペーストし、[+] ボタンをクリックして同じ効果を得ることができます。
- ステップ 2出力形式とその他のパラメーターを定義する

- AudFree Spotify Music Converterは6つの出力形式をサポートしているため、好きな形式を選択できます。 Windowsユーザーは、右上隅からメニューに移動し、[設定] をクリックして設定ウィンドウを開きます。 ここでは、出力形式と、チャネル、サンプルレート、ビットレートなどのその他のパラメータを定義できます。
- ステップ 3Spotifyのダウンロードと変換を開始します

- すべての設定が保存されたら、右下隅にある大きな「変換」ボタンを押してください。AudFree Spotify Music Converterは、Spotifyの曲のダウンロードと変換を同時に高速で開始します。 すべてが終了したら、変換された履歴リストですべてのダウンロードSpotifyファイルを見つけて、出力フォルダーに配置できます。
- ステップ 4Spotifyの再生速度をオフラインで調整する
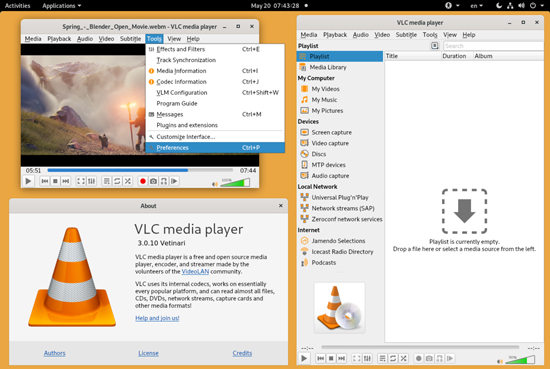
- これで、Spotifyファイルがダウンロードされ、Spotifyの再生速度を変更するためのオプションがさらに開きます。 ラップトップでSpotifyポッドキャストやオーディオブックを聴いているときに速度を変更したい場合は、きちんとした強力なメディアプレーヤーであるVLCでSpotifyを再生できます。 VLCでローカルファイルを開き、[再生] > [速度] > [高速] または [低速] を選択するだけです。 VLCでのオーディオ再生速度を、たとえば1.07xや1.49xの速度などの細部まで調整することもできます。 音量スライダーの下、プレーヤーの右下隅にある再生速度スライダーを使用します。
- 調整した再生速度をオーディオファイル自体に保存すると、それも簡単です。「Audio Speed Changer」など、多くの無料のオンラインツールを見つけることができます。 ローカルからファイルを選択し、再生速度を選択し、変換を開始してダウンロードするだけです。 その後、MP3プレーヤーで再生しているSpotifyのオーディオブックを森の中を散歩するなど、Spotifyのポッドキャストやオーディオブックを任意のデバイスで好きな速度でオフラインで楽しむことができます。
2022年09月05日 6:00 PM
投稿者:Charles Davis - Spotifyのコツ

















