Spotify CommunityのiOS、Androidフォーラムに関わらず、「ダウンロード待ち」問題が多発しています。iOSデバイスでローカルの曲をダウンロードしたり、Androidで「オフラインで利用可能」を選択すると、Spotifyはダウンロード待ちで立ち往生します。
あるSpotifyユーザーは、オフラインプレイリストに「ダウンロード待ち」と表示されているにもかかわらず、Spotifyの楽曲がダウンロードすらされないと言います。彼が行った唯一のことは、このiPhoneのiOSをアップデートすることです。さらに悪いことに、ダウンロードの矢印は緑ではなくグレーになっており、これはトラックがオンラインで利用できないことさえ意味しています。
一部の人々は、モバイルデバイスのSpotifyアプリをアンインストールしてインストールするだけでこの問題を解決しましたが、大多数のSpotifyユーザーは彼らのように幸運ではありません。Spotifyの「ダウンロード待ち」問題を解決するために、私たちはいくつかの調査とテストを行い、この記事ですべての可能な解決策を紹介します。
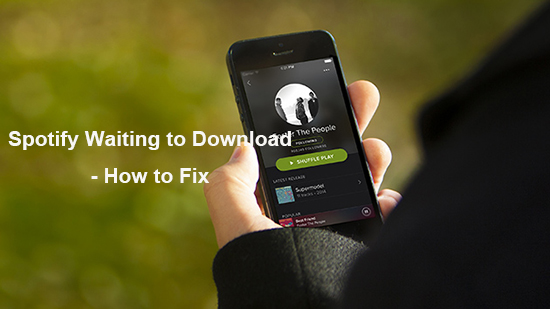
第1部分 基本的な解決策でSpotifyダウンロード待ちを修正する
Spotifyでプレイリストを作成し、「ダウンロード」アイコンをオンにし、Spotifyデスクトップクライアントで「オフラインで利用可能」を選択した後、モバイルデバイスでローカルファイルを再生しようとするとき、Spotify「ダウンロード待ち」に遭遇するのはいつも困りものですね。何が原因なのか、そしてSpotifyのローカルファイルのダウンロード待ちを解決する方法を見ましょう。
#1. Spotifyアプリのアンインストールと再インストール
Spotifyアプリは常に新機能をアップデートし、リスニング体験を向上させることを目的としているため、最初の簡単な方法は、Spotifyをアンインストールしてインストールすることです。もし古いSpotifyアプリを使用している場合、Spotifyは互換性の問題で「ダウンロード待ち」と表示される可能性があります。
また、iOSやAndroidデバイスにSpotifyを再インストールする時、デバイスの容量不足でSpotifyアプリがインストールできない場合、電話の容量をクリアするように促されます。これを解決するために、まず携帯電話のデバイスメモリをクリーンアップしてください。また、Spotifyが「ダウンロード待ち」で止まっていることも障害になる可能性があります。
#2. Windowsファイアウォールを無効にする
この方法はSpotifyコミュニティの他のユーザーから推奨されている方法で、ファイアウォールを無効にするだけで、「オフラインで利用可能」ボタンが利用でき、オフラインで聴くためにSpotifyプレイリストをダウンロードできます。
コンピュータのWindowsファイアウォールを起動し、「Windowsファイアウォールを介してアプリや機能を許可する」に移動し、「設定を変更」>「別のアプリを許可する」で「Spotify」を選択します。すべての手順が完了した後、Spotifyアプリを開いて、「ダウンロード待ち」が消えたかどうかを確認してください。消えない場合、Spotifyアプリを再インストールしてください。
#3. Spotifyダウンロード数量を確認する
Spotifyの音楽をオフラインで聴くためにダウンロードするには、各デバイスに制限があることに注意する必要があります。一般的に、Spotify Premiumアカウントに加入している場合、最大3つのデバイスで「合計9,999曲」をオフラインで聴くことができます。ただし、各デバイスには3,333曲という上限があります。
制限に達したかどうか確認し、達している場合は、ダウンロードした曲のうち、普段聴かないものを削除してください。そうすれば、また正常に使えるようになります。
#4. ネットワーク接続を確認する
コンピュータからモバイルデバイスにローカルファイルを同期するには、デバイスとコンピュータが同じネットワーク下にあることを確認してください。ネットワーク」ウィンドウで、両方のデバイスで使用しているネットワークを選択してください。
さらに、Spotifyアプリをコンピュータとモバイルデバイスにインストールします。そして、コンピュータでSpotifyアプリを起動し、「デバイスに接続」アイコンをクリックして、Spotifyローカルファイルをダウンロードしたいターゲットデバイスを選択します。
第2部分 Spotifyダウンロード待ちを修正する — 最良の方法
以前の解決策が失敗した場合は、別の強力な方法を検討する時が来ました: プロのAudFree Spotify Downloaderを使用してSpotifyファイルをダウンロードし、Spotifyの無料またはプレミアムアカウントを使用して任意のプレーヤーおよびデバイスでオフライン再生します。
この方法を利用して、デバイスごと、またはすべてのデバイスでダウンロードの制限がありません。Spotifyの曲をコンピュータにダウンロードする以外に、このスマートなSpotifyツールはSpotifyをMP3、FLAC、WAV、AAC、M4A、M4Bに変換し、ID3タグは変換されたSpotifyファイルに保持されます。そのため、iOSとAndroidデバイスだけでなく、Spotifyアプリのインストールをサポートしていない他のデバイスにもSpotify音楽を転送することができます。
少量の費用がかかりますが、これは直接「Spotifyダウンロード待ち」を修正する究極の解決策です。
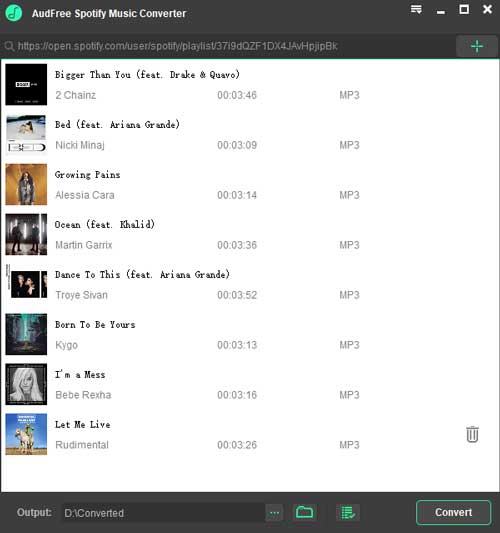
ステップ 1. 上記の「ダウンロード」ボタンをクリックして、MacまたはWindowsコンピュータにダウンロードします。
ステップ 2. Spotifyの音楽をドラッグまたはドロップするか、SpotifyのリンクをAudFree Spotify Downloaderにコピーすると、自動的に読み込まれます。
ステップ 3. 出力設定をカスタマイズするのはオプションのステップです。「環境設定」>「変換」をクリックして、出力形式と他のオーディオパラメータを設定します。
ステップ 4. 「履歴」アイコンを押してSpotifyのダウンロードを検索し、オフラインで聴くためにAndroidまたはiOSデバイスに転送するだけです。
ヒント:Spotifyをダウンロードする iPhoneでダウンロード待ちのSpotifyローカルファイルを解決するために、この方法を使用する場合、まずSpotifyプレイリストをiTunesライブラリに転送してください、その後、制限なしにiOSデバイスでオフラインSpotifyファイルにアクセスすることができます。
2023年02月14日 2:24 PM
投稿者:Charles Davis - Spotifyのコツ

















