一部のユーザーがコンピューターをWindows 11にアップデートして以来、Spotify Windows 11が動作しないエラーのようなイライラする問題を経験しています。Spotifyアプリにログインする時も、曲やプレイリストをロードする時も、アプリがクラッシュしたり、吃音になったりするので、本当に迷惑しています。
SpotifyをWindows 11で正常に動作させるために、このガイドでは、spotifyがWindows 11で反応しない問題をトラブルシューティングするためのいくつかのソリューションをキュレーションしています。さらに、修正に成功した後、記事中のチュートリアルに従うことで、Windows 11でSpotify音楽をダウンロードし、楽しむことができます。
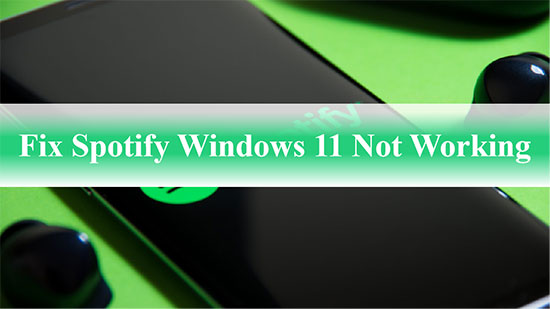
第1部分 Spotify Windows 11をインストールする方法
まず最初に、お気に入りのSpotifyミュージックをスムーズにストリーミングできるように、SpotifyソフトウェアをWindows 11 PCにインストールする方法を知っておく必要があります。以下の手順で試してみてください。
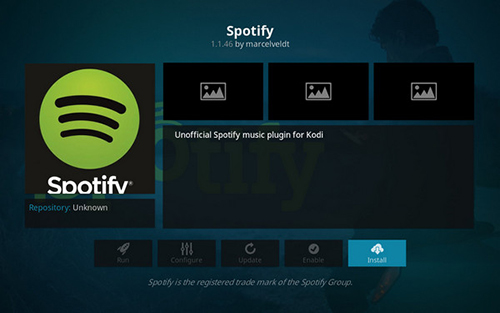
公式サイト経由でSpotifyをWindows 11にインストールする
ステップ 1. Windows 11のブラウザで、https://www.spotify.com/in-en/download/windows/に移動します。
ステップ 2. Spotifyウェブサイトのダウンロードボタンをクリックしてインストーラーをダウンロードし、ブラウザのデフォルトダウンロードフォルダでインストーラーを探し、ダブルクリックします。
ステップ 3. 画面に表示される指示に従って、Windows 11でSpotifyを正常にインストールします。
Windows 11でSpotifyをMicrosoft Storeからインストールする
ステップ 1. デスクトップの左下にある「スタート」ボタンをクリックし、アプリケーションの一覧から「Microsoft Store」を開きます。
ステップ 2. 検索アイコンを直接タップし、Spotifyと入力します。リストでSpotifyソフトを見つけた後、「入手」ボタンをクリックして、Windows 11でSpotifyを入手します。
第2部分 Spotifyが反応しないWindows 11を修正する方法
Windows 11でSpotifyを再生する時、思いがけずSpotify Windows 11が動作しない問題を発見することがあります。この時、慌てないでください、ここで必要な解決策を紹介します。次の回避策を利用して、Spotifyが反応しないWindows 11問題を簡単に解決する時が来ました。
対処法1:メディア機能パックをインストールする
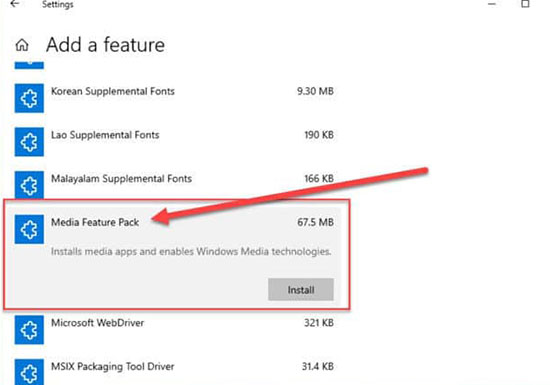
WindowsのバージョンNを使用している場合、メディアプレーヤーが動作しないため、SpotifyがWindows 11をクラッシュさせ続ける問題が発生します。Windows 11 でメディアプレーヤーを正常に機能させるには、以下の手順でメディア機能パックを追加してメディア再生を有効にします。
ステップ 1. スタートメニューを開いて「オプション機能」を検索し、右上の「オプション機能を追加する」ボタンをクリックします。
ステップ 2. 「メディア機能パック」を検索して「インストール」をクリックし、インストールが完了するのを待ってWindows 11のパソコンを再起動します。
ステップ 3. ここでSpotifyソフトを起動して、Windows 11で正常に動作しているかどうかを確認します。
対処法2:Spotifyアプリをアンインストールして再インストールする
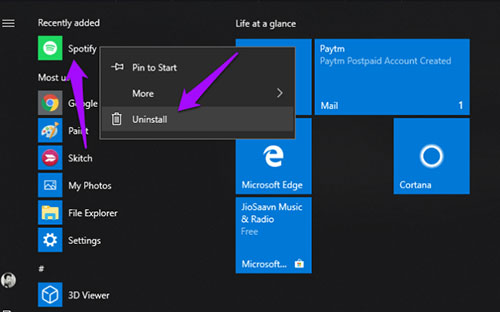
時々、SpotifyオーバーレイがWindows 11の問題に遭遇し、Spotify Windows 11アプリを再インストールしてみることができます。一般的に、これはほとんどのSpotifyの問題を解決するための強力な方法です。Windows 11デバイスからSpotifyアプリをアンインストールしてから、Microsoft Storeアプリから再インストールすればいいのです。
対処法3:Spotifyアプリのバージョンを変更する
場合によっては、開発者が欠陥のあるSpotifyのバージョンアップを展開し、アプリ全体がクラッシュすることがあります。そのような場合、Spotifyアプリを以前の安定したバージョンにダウングレードするのがよいでしょう。
ステップ 1. Spotify Windows 11アプリのバージョンをメモし、コンピュータからアプリをアンインストールします。
ステップ 2. サードパーティのウェブサイトから旧バージョンのSpotifyをダウンロードしてインストールし、Spotifyアプリを起動してSpotify Windows 11が動作しない問題が解決されるかどうかを確認します。
対処法4:Windows 10にOSをダウングレードする
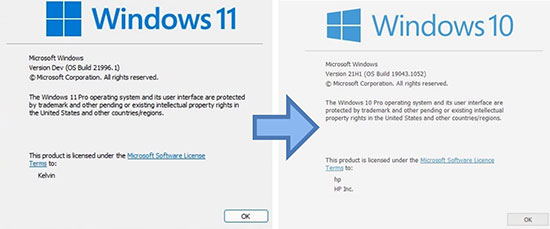
Windows 11オペレーティングシステムは完璧ではなく、いくつかの問題が頻繁に現れるのは事実です。Spotifyアプリがいつもクラッシュするのを防ぐために、今使っているOSをWindows 10にダウングレードするのも良い方法です。開発者がWindows 11の欠点を完璧に修正した後、再びWindows 11にアップグレードすることができます。
ステップ 1. スタートメニューを開き、「設定」セクションを選択します。ポップアップウィンドウで、「システム更新」と「Windows更新」オプションを選択します。
ステップ 2. 「 詳細オプション」をタップし、「追加オプション」までスクロールダウンして、「回復」ボタンを選択します。「Windows 10に戻る」ボタンをタップし、画面上の指示に従います。
ステップ 3. 「Windows 10に戻る」ボタンをクリックすると、コンピュータがWindows 10システムに復元される方がよいです。
対処法5:Spotifyウェブプレーヤーを使用する
もしSpotifyがWindows 11の問題を解決できないなら、Spotifyウェブプレーヤーを使って音楽を再生してみてください。Spotifyウェブ版を通じて、Spotifyのほとんどの機能にアクセスすることもできます。そのため、Edge、ChromeなどのブラウザでSpotifyウェブプレイヤーに移動して、簡単に音楽をストリーミングすることができます。
第3部分 プレミアムでWindows 11にSpotify音楽をダウンロードする方法
Spotifyが反応しないWindows 11問題が成功に解決されたら、Windows 11でSpotify音楽をダウンロードして、好きな時にオフラインで聴くことを試してください。Spotify Premiumのユーザーだけがオフラインダウンロードの権限がありますので、ご注意ください。
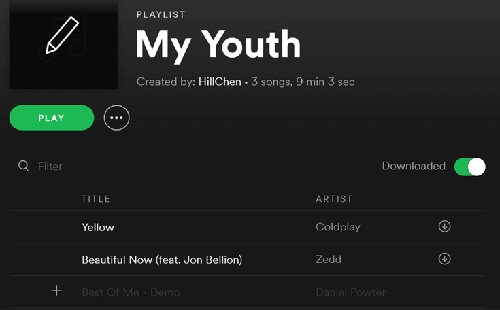
ステップ 1. Windows 11コンピュータでSpotifyソフトウェアまたはSpotifyウェブプレイヤーを開き、指示に従ってSpotify Premiumアカウントにサインインしてください。
ステップ 2. Spotifyの曲、アルバム、プレイリストをブラウズして見つけ、それらの横にある「ダウンロード」ボタンをクリックします。
ステップ 3. これで、Spotify音楽をライブラリにスムーズにダウンロードし、いつでもオフラインで楽しむことができます。
第4部分 プレミアムなしでWindows 11にSpotify音楽をダウンロードする方法
このダウンロード機能はSpotify Premiumアカウントに特化しているように見えますが、AudFree Spotify Music Downloaderを使えば、無料ユーザーもこの特権を享受することができます。この強力なツールは、実際にはすべてのSpotifyユーザーのためにSpotify Musicをダウンロードすることに特化されています。そして、あらゆるデバイスとメディアプレーヤーでオフラインで聴くために、Spotifyからトラック、アルバム、プレイリストとポッドキャストをWindows 11にダウンロードする能力を提供します。
特筆すべきは、SpotifyをMP3、WAV、FLAC及び他の人気フォーマットに品質損失なしで変換できることです。また、それはあなたの要件に応じて、チャネル、ビットレート、サンプルレートなどのSpotifyの出力パラメータを編集することができます。いくつかの簡単なステップで、Spotifyに加入しているかどうかにかかわらず、オリジナルのID3タグを保存したまま、お気に入りのSpotify音楽をダウンロードすることができます。
プレミアムなしでWindows 11でSpotifyの音楽をダウンロードする
- ステップ 1AudFree Spotify Music ConverterにSpotifyの曲を追加する

- AudFree Spotify Music Converterを起動し、SpotifyアプリからダウンロードしたいSpotifyの曲を選択します。Spotifyの曲を直接この変換ソフトのメインインターフェイスにドラッグ&ドロップしてください。同様に、SpotifyのURLを上部の検索ボックスにコピー&ペーストし、「追加」アイコンをタップすることもできます。
- ステップ 2Spotify音楽出力設定を選択する

- 右上の「メニュー」ボタンをクリックして、「環境設定」と「変換」セクションを選択します。ポップアップ設定ウィンドウで、Spotify 音楽の出力形式、サンプルレート、ビットレートと他のパラメータを選択することが許可されています。一般的に、より良い管理と再生のために、出力形式として "MP3 "を選択することをお勧めします。
- ステップ 3Windows 11でSpotifyミュージックをダウンロードする

- 右下の「変換」ボタンをクリックすると、Spotifyの曲をWindows 11にダウンロードすることが始まります。変換が完了した後、「変換済み」アイコンをクリックして、簡単にダウンロードされたすべてのSpotify音楽を見ることができます。この方法で、あなたはプレミアムなしでSpotify音楽をオフラインで聴く特権を持っています。
Part 5. In Conclusion
簡単に言えば、Spotify Windows 11が動作しない問題を解決するためのいくつかのソリューションを紹介します。また、Windows 11でSpotify音楽をダウンロードしたい場合、この記事はSpotifyプレミアムと無料ユーザーに適用する2つの最適な方法も説明しています。Spotify Windows 11アプリを利用して、問題なくリスニングの饗宴を楽しむことができるように願っています。
2023年02月16日 2:24 PM
投稿者:Charles Davis - Spotifyのコツ

















