質問:Spotifyの愛好家として、Spotify Premiumに加入してSpotifyの全ライブラリーにアクセスし、お気に入りの曲をPCにダウンロードしています。SpotifyからAndroid携帯に音楽をダウンロードすることはできるのでしょうか?携帯電話でSpotifyの曲を聴くのは、もっと便利かもしれませんね。
実際、Spotify Premium会員はAndroidでSpotifyのダウンロードを簡単に手に入れることができます。そして、AndroidスマホでSpotifyの曲を無料ダウンロードしたい無料ユーザーもたくさんいます。したがって、この記事では、Premiumの有無にかかわらず、AndroidでSpotifyの曲をダウンロードする方法について、有効な方法を提示します。では、それらをチェックしてみましょう。
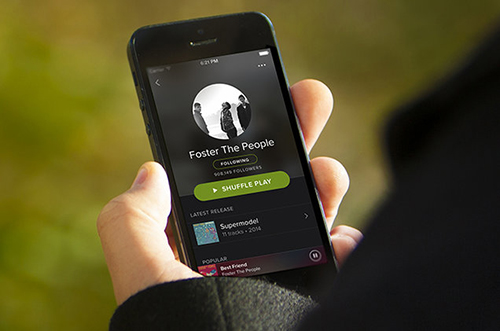
第1部分 Spotifyアプリを経由してAndroidでSpotifyの曲をダウンロードする方法
他のストリーミングサービスと同様に、SpotifyはiOSとAndroidデバイスに対応しています。つまり、ユーザーは音楽エンターテイメントのためにSpotify for Androidアプリを直接ダウンロードすることができます。この場合、AndroidでSpotifyの曲をダウンロードする最も効率的な方法は、Android用のSpotifyアプリを使用することです。以下はその詳細な手順です。
SpotifyからAndroidスマホに音楽をダウンロードする方法
ステップ 1. Android携帯にSpotifyアプリをインストールし、開きます。そして、Spotify Premiumのアカウント詳細にログインします。
ステップ 2. メインインターフェイスの右下隅に「あなたのライブラリ」オプションがあります。それをクリックして、ダウンロードしたいプレイリストの選択を開始してください。
ステップ 3. 今、あなたはプレイリストアイテムの下に「ダウンロード」ボタンが表示されます。ボタンを緑色にスライドさせてください、ダウンロードプロセスが開始されます。あなたのSpotifyの楽曲がAndroid端末にダウンロードされます。
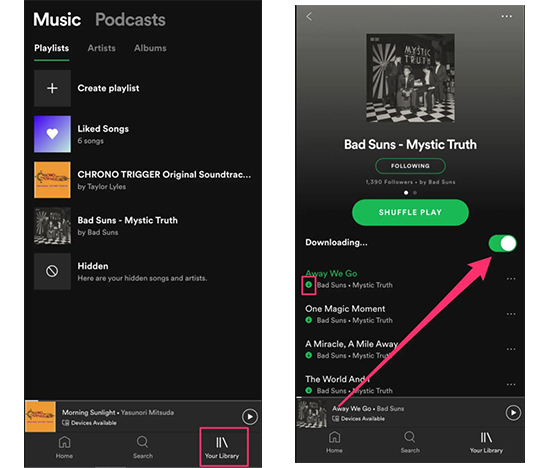
SpotifyはどこでAndroidに音楽をダウンロードするのか
ステップ 1. モバイルデバイスのAndroid用Spotifyアプリを開き、「Your Library」>「Liked Songs」オプションに移動します。
ステップ 2. 3つのドットをタップすると、「Filter downloaded songs」ボタンが表示されます。
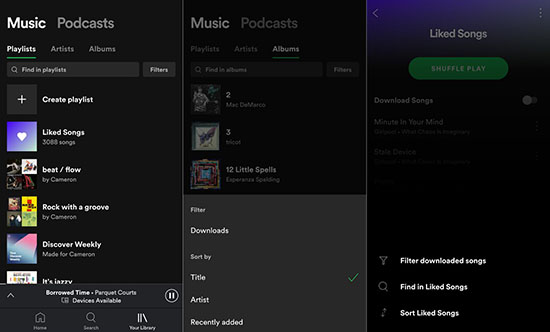
ステップ 3. ダウンロードしたSpotifyの曲が保存されている保存先フォルダについては、こちらをご確認ください: Android/data/com.spotify.mobile.android.ui/files/spotifycache/Storage/.
第2部分 パソコンからSpotifyをAndroidスマホに同期する方法
しばらくパソコンでSpotifyを使っていると、大量の音楽コレクションを持っているはずです。これらのSpotifyの楽曲をまたAndroid携帯にダウンロードするのでしょうか?それはあまり良いアイデアとは思えません。
幸い、SpotifyではパソコンからAndroid端末にSpotifyの曲を同期することができます。必要なのは、SpotifyのアカウントをAndroid携帯に同期することだけです。それでは、その方法を見てみましょう。
パソコンからAndroid端末にSpotifyの音楽を同期する
ステップ 1. ダブルクリックして、WindowsまたはMacコンピュータでSpotifyアプリを起動します。個人のPremiumアカウント詳細にログインします。
ステップ 2. USBケーブルまたはWi-Fiネットワークで、Androidデバイスをコンピュータに接続します。Wi-Fi接続を使用する場合、コンピュータとAndroidデバイスの両方が同じWi-Fiネットワーク下にあることを確認してください。
ステップ 3. モバイルデバイスでAndroid用Spotifyアプリを開き、Spotifyの同じプレミアムアカウントでサインインします。
ステップ 4. コンピュータのSpotifyアプリに戻り、「デバイス」タップの下にAndroid電話のアイコンが表示されます。
ステップ 5. Androidデバイスを選択し、「Sync device's name with Spotify」をクリックします。2つのオプションがあり、それぞれ「すべての音楽をこのデバイスに同期する」と「Sync all music to this device」から選択することができます。
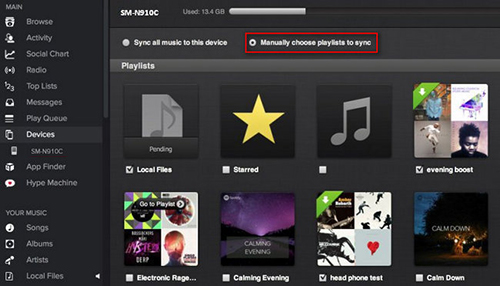
ステップ 6. 選択されると、Spotifyの曲やプレイリストは自動的にAndroid携帯に同期されます。
第3部分 AndroidでSpotifyの曲をプレミアムなしでダウンロードする方法
上記で紹介した方法は、Spotify Premium加入者にのみ適用されます。無料ユーザーに関しては、どのプラットフォームを使っていても、Spotify音楽をダウンロードするためのダウンロードオプションはありません。それに、すべてのSpotifyダウンロードはSpotifyアプリでのみ再生可能です。では、どうすればこの制限をなくすことができるのでしょうか?
強力なSpotify音楽ソリューションを手に入れる必要があります。ここで、AudFree Spotify Music Converterを紹介します。このソフトは、プレミアムなしでSpotifyの曲をローカルにコンピュータにダウンロードするように設計されています。さらに、SpotifyのトラックをMP3、FLAC、WAV、AACなどに変換することができます。その結果、あなたは自由にSpotifyからAndroid携帯に音楽を転送することができます。
変換後、すべてのSpotify音楽ダウンロードは、WiFi接続なしですべてのAndroid音楽プレーヤーで再生することができます。さらに、Spotify 曲のロスレス品質と ID3 タグを保持し、オリジナルの音楽を楽しむことができます。ビットレート、サンプルレート、オーディオチャンネルなどの他のSpotifyパラメータを変更する必要がある場合、それはまたあなたのために動作します。
AudFree Spotify Music Converter

- Android携帯のPremiumなしでSpotifyから音楽をロスレスでダウンロードできる。
- Spotifyの音楽をダウンロードして、MP3、AAC、WAVなどに変換する。
- Spotify の曲を Android 携帯、iPhone、iPad などに転送する。
- 5倍速のスピードで作業し、音楽の品質とパラメータを編集する。
AndroidでSpotifyの曲をプレミアムなしでダウンロードする方法
- ステップ 1Spotifyの曲/プレイリストをAudFree SpoDableに取り込む

- パソコンのデスクトップからAudFree Spotify Music Converterを起動します。Spotifyの曲やプレイリストをAudFree SpoDableの変換ウィンドウにドラッグ&ドロップするだけです。または、Spotify曲のURLを検索ボックスにコピー&ペーストして、追加アイコンを押してください。
- ステップ 2Android端末のSpotify出力形式を設定する

- このスマートなSpotifyコンバータは、さまざまな出力形式をサポートしています。MP3、FLAC、WAV、AAC、M4A、M4Bが含まれます。トップメニュー > 設定をクリックして、設定ウィンドウを開くことができます。そして、変換バーに切り替えて、AndroidデバイスのSpotify曲の出力形式を選択します。この新しいウィンドウでは、ビットレート、オーディオチャンネル、サンプルレートなど、他のオーディオパラメータを好きなように調整することができます。
- ステップ 3Android用のプレミアムなしのSpotify音楽をダウンロードする

- さて、メインインターフェイスの右下隅にある「変換」ボタンをクリックしてください。Spotifyのトラックをダウンロードして、Androidに対応するオーディオファイルに変換します。一般的に、Spotifyファイルを変換するとき、最大5倍の速度で動作できます。
- ステップ 4SpotifyからAndroid携帯に音楽を転送する
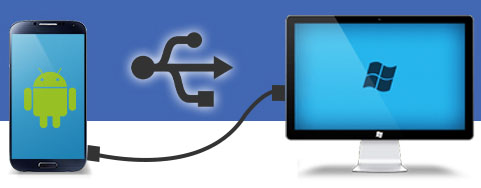
- 変換プロセスが完了したら、traget音楽フォルダにSpotifyトラックを見つけることができます。USBケーブルまたはWiFi接続を介してAndroid携帯をコンピュータに接続してください、そして、それはあなたのAndroid携帯に変換されたSpotify音楽を転送することは容易です。同期された後、AndroidでPremiumなしでSpotify音楽をオフラインで聴くことができます。
第4部分 おすすめのSpotifyダウンローダーAndroid
第3部分のツールはMacとWindowsパソコン用なので、ここでは、サポートを引き出せるAndroid用のおすすめSpotifyダウンローダーを2つご紹介します。
1. SpotifyからMP3コンバータ無料Android — Fildo
Androidデバイス用のMP3ダウンローダーとして、ウェブサイトからMP3ファイルをダウンロードすることに精通しています。それはまた、Androidの音楽プレーヤーであり、あなたはそれを通して曲やプレイリストを聴くことができます。内蔵のSpotifyオプションで、Android携帯でSpotify音楽をMP3にダウンロードする簡単な解決策を提供します。
しかし、Fildo Spotify Converter Androidは、MP3ファイルをホストしていないことを言及する価値があります。したがって、一部のSpotifyの曲は、Android用のこのSpotify音楽コンバータを使用してダウンロードするために利用できない場合があります。
SpotifyをMP3にAndroid でダウンロードする方法
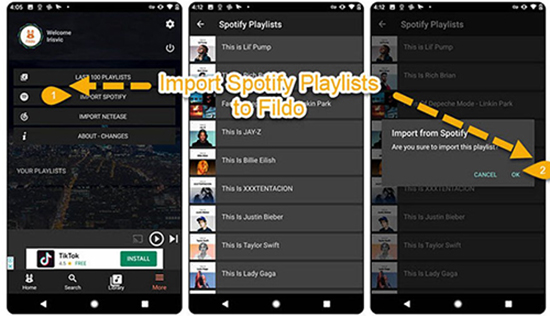
ステップ 1. FildoをAndroid端末にインストールし、起動します。
ステップ 2. 下から「その他」タブをクリックし、「Spotifyをインポート」オプションを選択します。
ステップ 3. Spotifyアカウントにサインインすると、SpotifyライブラリからFildoにプレイリストが読み込まれます。
ステップ 4. これで、AndroidでSpotify音楽をMP3としてダウンロードし始めることができます。
2. SpotifyプレイリストダウンローダーのAndroid — Telegram
Android用の別のSpotifyダウンローダーはTelegramと呼ばれています。実は、iPhoneやWindows Phoneなどのデバイスでも使えます。Spotifyの曲やプレイリストへのリンクをTelegramのアドレスバーにコピー&ペーストすると、YouTubeから同じタイトルの曲をPremiumなしでAndroid携帯にダウンロードします。YouTubeの音楽リソースに依存しています。そのため、一部のSpotifyの楽曲はAndroidスマホに正常にダウンロードできません。
Spotifyから音楽を無料でダウンロードする方法Android
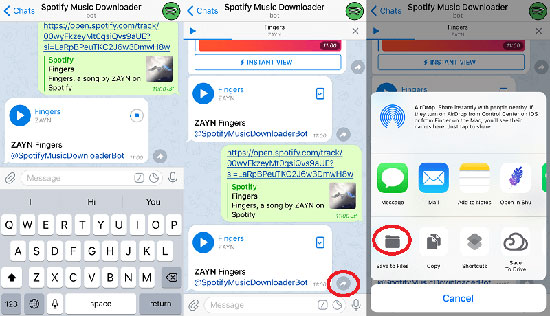
ステップ 1. Android携帯でSpotifyアプリを起動し、好きな曲のリンクをコピーします。
ステップ 2. Telegramアプリを開き、その中でSpotify Music Downloaderを検索します。
ステップ 3. 検索結果からTelegram Spotifyボットをピックアップし、「スタート」タブをタッチします。
ステップ 4. コピーしたトラックリンクをチャットバーに置き、「送信」ボタンをクリックします。
ステップ 5. 最後に、「ダウンロード」オプションをクリックし、Android携帯でSpotifyを無料でダウンロードします。
第5部分 SpotifyダウンロードAndroidに関するFAQ
質問1:SpotifyダウンロードはAndroidで無料ですか?
残念ながら、Spotify Premium加入者だけがSpotifyの曲、プレイリスト、アルバムをAndroid携帯に直接ダウンロードすることができます。そして、無料ユーザーは、お気に入りのトラックをオンラインで聴くことができます。
質問2:AndroidでSpotifyをダウンロードする際の制限はどれですか?
Spotify Premium会員の場合、最大5台の異なるデバイスで10,000曲以下しかダウンロードできないようになっています。また、Spotify Musicやポッドキャストのダウンロードを継続するためには、少なくとも30日に1回はオンラインになる必要があります。サブスクリプションをキャンセルすると、ダウンロードしたSpotifyの楽曲をオフラインモードで楽しむことはできなくなります。
質問3:Spotifyの曲を無料でAndroidにダウンロードする方法は?
ここでは、AudFree Spotify Music Downloader、Fildo、TelegramなどのAndroid用Spotifyダウンローダーを3つ紹介します。これらは無料でSpotifyのダウンロードを取得することができますが、後者の2つのツールはすべてのSpotifyの曲を非常にうまくダウンロードすることはできません。したがって、AudFree SpoDableはアンドロイドでプレミアムなしでSpotifyの曲をダウンロードするための最適なソリューションでしょう。
第6部分 ボトムライン
以上、AndroidスマホでSpotifyの曲をダウンロードする方法でした。この目標を達成するための最良の選択肢として、AudFree Spotify Music Converterは、その安定性、変換速度、出力品質から、一位に置くことができます。他の方法はプレミアムアカウントを必要としたり、AndroidデバイスにSpotifyプレイリスト全体をダウンロードすることができないかもしれません。
とにかく、自分に最適な方法を選んで、AndroidでSpotify音楽をオフラインで心ゆくまで楽しんでください。
2023年05月31日 6:00 PM
投稿者:Charles Davis - Spotifyのコツ

















